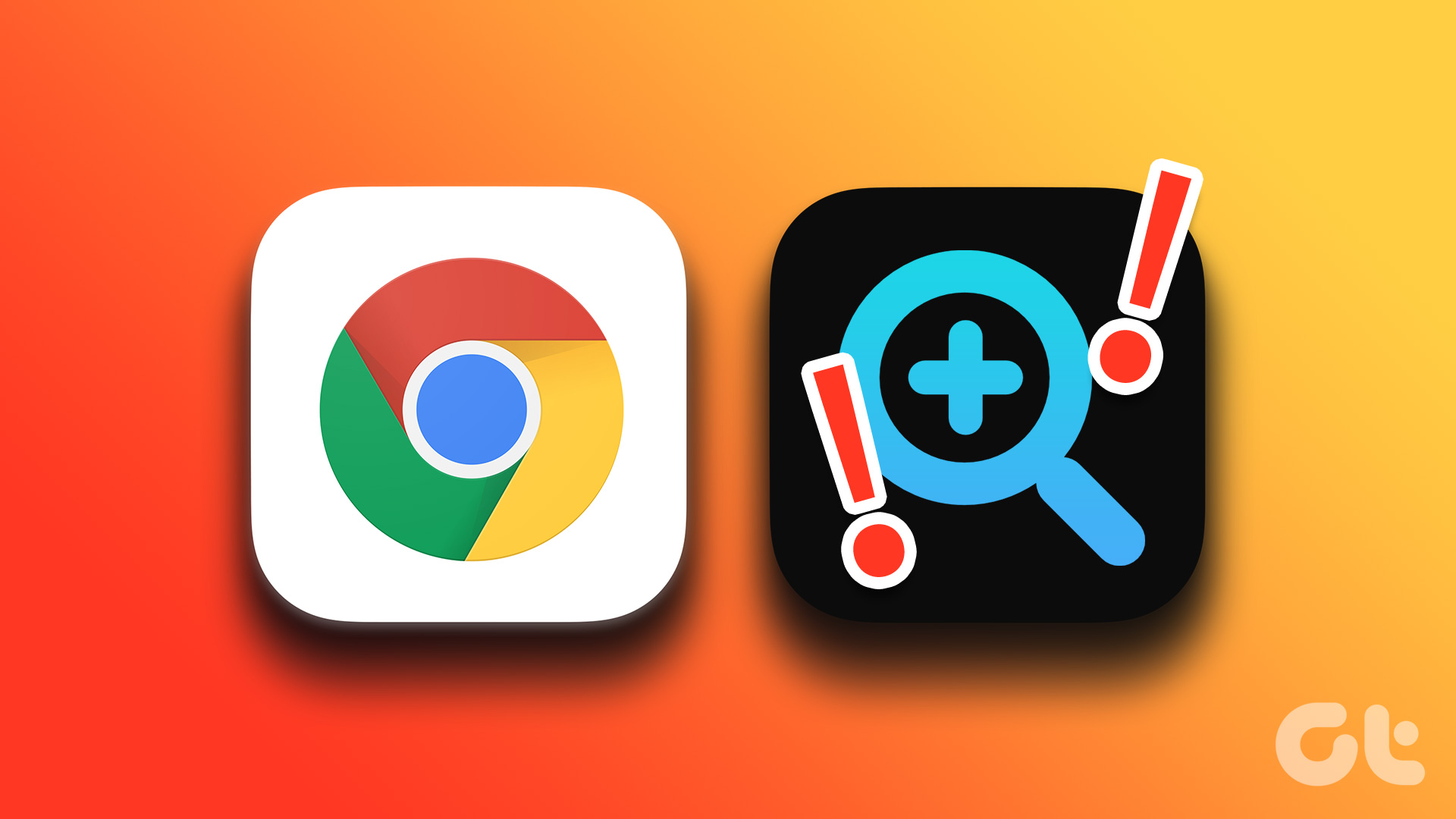The biggest challenge is to rearrange the elements after you make a small change in the timeline. The gap that the video created while you trimmed it needs to be filled, and manually selecting the media files and moving them on the editing timeline can be tough. Also, if there’s more than one edit you are trying to make, you can imagine the kind of mess it might create. Trying out Ripple Editing is your best bet in such scenarios, And before we see how you can carry it out in Sony Vegas Pro, let me quickly tell you what it is and how it can be useful. Note: Ripple Editing is available in many professional video editing tools and not just limited to Sony Vegas. This post will help you with general idea you can use on any professional editing tool.
Understanding Ripple Editing
In Ripple Editing, the entire timeline with various media files in different tracks is considered to be one ripple. Any disturbance in it is automatically adjusted by the subsequent clips automatically. So let’s say you shrink a clip, all the segments following that clip will automatically move forward to take up the empty space. Similarly, if you extend a clip, room will be made pushing all the other clips in the timeline. This way, the continuity is intact and you don’t have to manually select clips to move them on the timeline. So in simple words, ripple editing is a way to edit timelines without leaving a gap in between.
How to Ripple Edit in Sony Vegas Pro
To edit tracks in the ripple mode in Sony Vegas, you need to enable it in the settings. By default, the option is disabled. In older versions of Sony Vegas, you could find the option as an icon in the toolbar. However, in the latest version, the option has been moved to the Options menu. You can also enable the option by using the shortcut key Ctrl+L and then continue with editing the timeline. That’s it. Once you have the option enabled all the clips will take up the empty space in the timeline when you edit the clips.
Things to Note In Ripple Editing
Ripple editing sure makes it easy to edit the clips on the timeline, but there are some points you need to look out for.
Ripple editing can dangerous if you have multiple tracks and if they are not grouped together. Therefore, always make sure you group the tracks to the audio which you want to be together before applying ripple effect.While adding a new clip to a track, turn off the ripple editing. Once you have added the video, you can turn on ripple editing.All tracks are affected while you edit in ripple mode. If you don’t want a track to me moved, like a master music track, lock it and then start editing.
Conclusion
So that was a brief info on Ripple editing and how to use it in Sony Vegas when you have multiple clips to deal with. In case of any doubts, please ask it in our form and we would be happy to help. The above article may contain affiliate links which help support Guiding Tech. However, it does not affect our editorial integrity. The content remains unbiased and authentic.