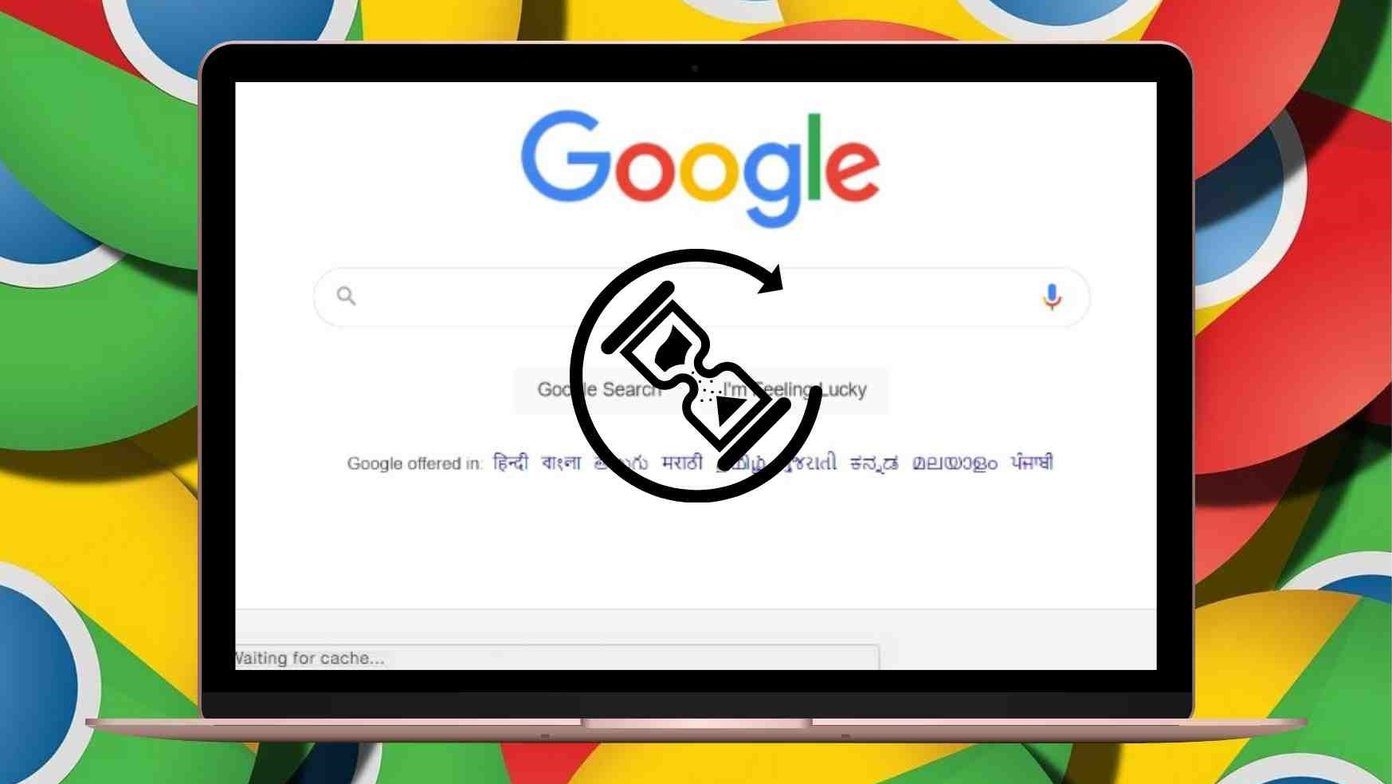SkyDrive , you have all the privileges to access and modify your documents (like MS Office documents, which are predominantly used around the world) on the go. But what happens if you forget to push an important file to the SkyDrive folder and later (when that machine is not reachable) you realize that you need to work on it immediately? You have no other option than to get back to the machine and pull out that file. Not always true though; because SkyDrive has this amazing feature of letting you remotely fetch files from your computers even if they are not already syncing. Yes, that means any file. Today, we will see how that can be done and here are the steps that you must follow. There are three important points to note before you begin:-
You must be connected to the internet on some device so that you can access SkyDrive’s web interface.The computer that you wish to fetch files from must be up and must have SkyDrive running and active on your account.You must also ensure that the Group Policy settings are not against file sharing.
Step 1: Log in to Outlook.com and switch to SkyDrive’s section. Or, directly log in to SkyDrive.com. Step 2: On the left pane you would see the list of computers that are currently connected and active on your account. Click on the PC where you want to access a file. Step 3: You will be directed to a page that reads Security check. Click on the link for Sign in with a security code. Step 4: A numeric code will be sent to your secondary email address (the one that works as a security backup for this account). Log in to that account, copy the code received and paste it on the text box as shown in the image below (1234567). Step 5: The moment you Submit the code (and if it is correct) SkyDrive will obtain and show the contents of your computer (Favorites, Libraries and partitioned Drives). Step 6: Navigate to the leaf node until you reach the required file. Once there, right click on it and either choose to Download it to the current machine or Upload to SkyDrive. I hope you understand the difference between these two actions. Upload to SkyDrive will start syncing the file across all devices immediately while Download just makes a local copy available. Note: You can use a Mac to fetch files that are on a computer running Windows, but you can’t fetch files that are on a Mac.
Conclusion
I am not really sure if other cloud storage services like Dropbox and Google Drive offer something similar. Maybe the process there isn’t as easy and as straight-forward as it is with SkyDrive. This cool feature of remotely getting hold of important files that you missed dragging to the cloud folder certainly gives SkyDrive an edge over its competitors. The above article may contain affiliate links which help support Guiding Tech. However, it does not affect our editorial integrity. The content remains unbiased and authentic.







![]()