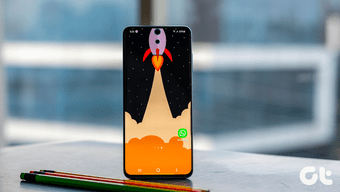The deal gets even sweeter if you have the Galaxy S20 Ultra. With its large screen, it’s a breeze to carry on your work in the split-screen mode. So, if you’re looking to multitask using the split-screen mode in the Galaxy S20 variants, here’s how you can do it. And we also have a couple of additional tricks and tips. So don’t forget to read it till the end. Let’s get going, shall we?
1. Make Apps Run in Split Screen
On Galaxy S20 devices, switching two apps to split-screen is pretty easy on One UI 2.0. Unlike the Android 8 Oreo, you do not have to drag windows to a specified location on your phone’s display to activate the Split screen. Instead, you just have to make sure that both the apps are active. Once done, long-tap on the Recents button to enter the Overview Selection menu. Step 1: Slide left to find the app of your choice. Once done, tap on the App icon, as shown in the screenshot below. Step 2: As soon as you select the second option from the list, you’ll see the app located to the upper portion of the screen, with the remaining apps appearing on the lower half. Now, all you need to do is select one from the list, and that’s it. There’s your split-screen mode on your Galaxy S20. So now, whether it’s the Slack app and Google app (check best alternatives for Google apps), or YouTube and Chrome, you can multitask at will. By default, the first app that you choose always comes at the top, followed by the second app at the bottom. However, if you want the apps to switch location, long-press on the tiny dash icon, as shown in the screenshot below. Step 3: Next, tap on the second option and Voila! The apps will change their positions in seconds. Cool Tip: You can drag the slider if you want to change the aspect ratio of the apps.
2. Create App Pair
However, in the long run, creating app pair may end up consuming more time than anticipated, especially if you use the same apps together quite frequently. In such a case, it’s best if you create an App Pair. Introduced in Galaxy Note 8, this feature lets you open apps in split-screen directly. And in this process saves you from redundant taps. However, for this process to work, you need to have the Apps module of the Edge Panel enabled. Step 1: Pull the Edge Panel and tap on the Settings cog at the left corner. Tap on the little Tick icon above the Apps panel to enable it. Step 2: Once done, open the app panel again and tap on Edit to enter the edit mode. Here, you will see the option for Create App Pair at the top. By default, the Galaxy S20 has an app pair created for Samsung Internet Browser and Samsung Notes. To create one, tap on the Create App pair icon. All the supported apps will be displayed at the bottom. Select two apps of your choice, and you are done. Cool Tip: Tap on Switch to switch the position of the apps. From next time, swipe on the right edge of your screen to activate the Edge Panel and tap on the App Pair.
3. Add App Pairs to Home Screen
Apart from this, you can also add app pairs directly to the home screen. To do so, open a pair of your choice, and long-tap on the tiny Dash icon. Next, tap on the Plus icon, and you’ll be sorted. Nifty, right?
Bonus Trick: See Apps in Pop-Up View
Apart from Split-screen view and App Pair, there is another capable function named Smart Pop-up View, which lets you open some of the apps in resizable windows. And the best part is that notifications for these apps arrive in bubbles that you can move around the screen. Yep, just like the old Facebook Messenger messages. This feature is great for apps like Messenger, WhatsApp, and other email services which you use. To enable it, go over to Settings > Advanced Settings > Smart Pop-up View. Next, choose the apps of your choice. Now, next time any mail or text makes its way to your phone, tap on the bubble to open it in a resizable window. The little Expand icon at the top-right corner will open it on Full-screen mode, while the other will return it to its old form.
Multitask Like a Boss
The best part of the split-screen windows on these new Samsung devices is that they work equally well in the landscape mode. It’s in the landscape mode that you can reap the maximum benefits. Which apps will you open the most in the mode? In my case, it’s Chrome and Basecamp. What about you? Next up: Want to customize the Overview Selection menu on your Samsung device? Read the article below to find out what the Good Lock app can do. The above article may contain affiliate links which help support Guiding Tech. However, it does not affect our editorial integrity. The content remains unbiased and authentic.