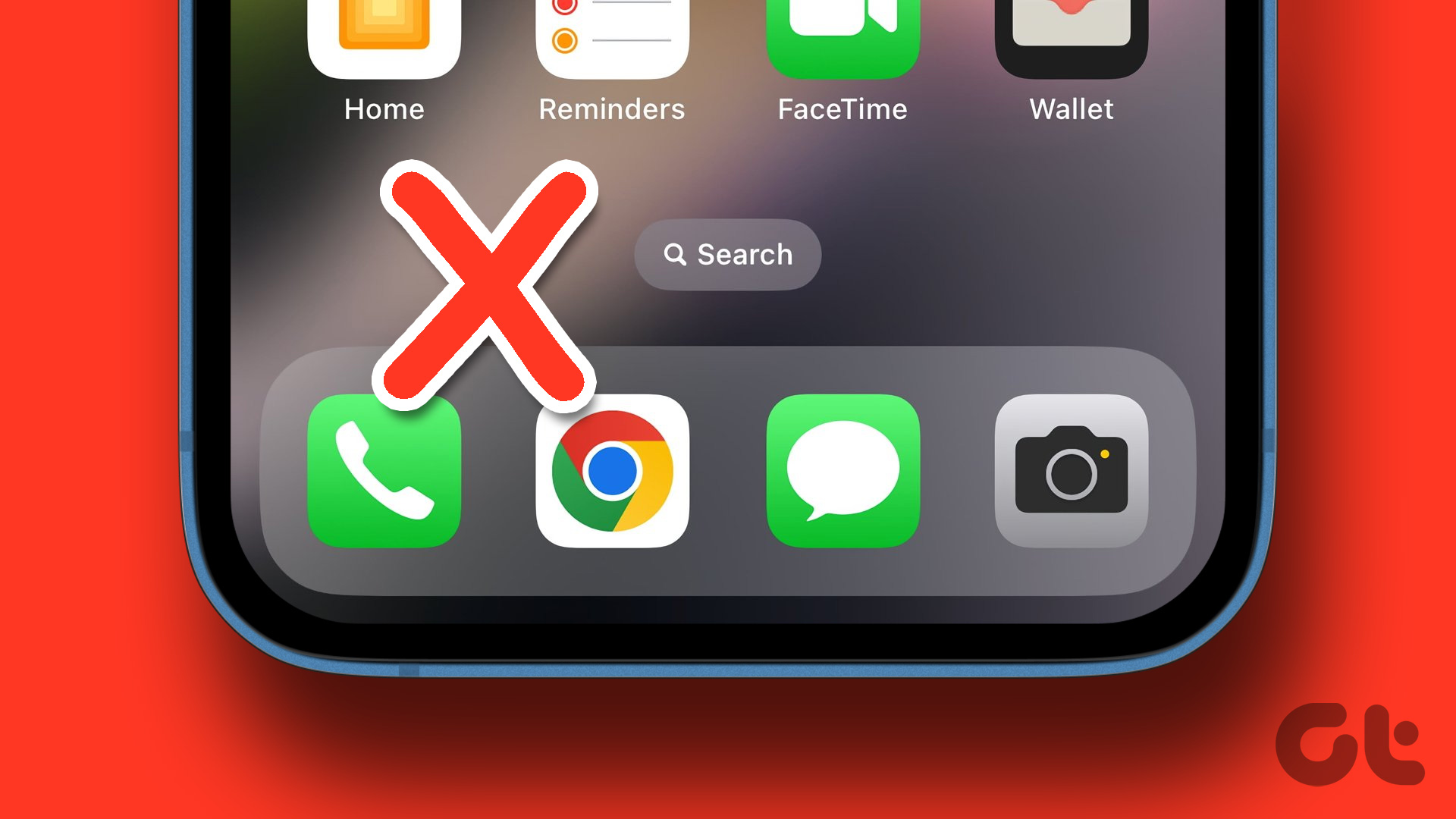Spotlight offers similar features across other Apple devices, i.e., the iPhone and iPad. And most of the tips and tricks for Spotlight covered in this article will also work on your other Apple device. So, let’s not delay further and make the most of this win-win situation.
How to Open Spotlight on Mac
There are several ways to access Spotling on your Mac, choose of the following as per your preference and convenience.
Open Spotlight From Menu Bar on Mac
Step 1: Move the cursor to the top-right corner of the menu bar. Step 2: Click the magnifying glass icon. Thereupon, the Spotlight search bar will appear on the screen, so type away. As you type, Spotlight will provide real-time search suggestions, helping you find what you’re looking for even faster. Note: If you can’t spot the Spotlight icon in the menu bar, go to Apple menu → System Settings → Control Centre → scroll down to Spotlight → select ‘Show in Menu Bar’.
Use Keyboard Shortcuts to Open Spotlight
You can open or close the Spotlight window by any of the following,
Press the Command key (⌘) + Space bar simultaneously on your keyboard.
Press the Spotlight icon (magnifying glass) from the row of function keys (if available).
Tip: To customize the keyboard shortcut for Spotlight, go to the Apple menu → System Settings → Keyboard → Keyboard Shortcuts → Spotlight → tap the existing shortcut and replace it with a new one.
Access Spotlight from Touch Bar
All you need to open Spotlight from Touch Bar is touch the Spotlight icon/shortcut. And to add the Spotlight shortcut to the MacBook Touch Bar, go to the Apple menu → System Settings → Keyboard → Touch Bar Settings → Customize Control Strip → Drag and drop the Spotlight icon to the touch bar.
Searching on Mac With Spotlight
Without a doubt Spotlight on Mac is the easiest way to search and open an app, file, documents, media, folders, web content, and even app content like contacts, emails, messages, etc. And the process is pretty simple, open Spotlight and start typing what you need. Moreover, it provides real-time search suggestions, so, you might not even have to type the complete word or phrase. Subsequently, Spotlight also categorizes the search result into various sections like applications, documents, folders, etc., allowing you to find stuff more quickly. To preview or open a search result, press Return, click or double-click it. However, as promised earlier, there’s much more you can do with Spotlight, check out the following Spotlight hacks for Mac to know more.
15 Smart Tips and Tricks for Spotlight Search on Mac
1. Search App With Initials
No need to type the whole app name, just the initials, say, FT for FaceTime or AS for App Store. For apps with a single word, simply type the first two letters, for instance, MU for Music, and ME for Messages.
2. Quick Actions using Spotlight
In addition to searching for various items, Spotlight can also perform some quick actions, so you don’t have to open the corresponding apps or webpage.
Calculate Quickly With Spotlight
Unless you want to do some complex calculations, you really don’t need to open the Calculator app on Mac. Simply type in the calculation in Spotlight search and it will show you the result as a top hit instantly. You can also add, subtract, divide, or multiply in one line. However, it follows the BODMAS rule, i.e., solves brackets first, then orders, division, multiplication, addition, and then subtraction. So just be mindful of that.
Convert Units and Temperatures
Again, Spotlight can manage basic unit conversions as soon as you type it. For instance, Meters will be converted into Feet and Inches; KG into Pounds and Ounces; Miles into KM.
Convert Currency
Similar to units, you can also quickly convert currency at the current conversion rate. It will instantly convert any international currency to local currency. However, you’ll have to add an ‘into’ to convert between different currencies.
Define Words Quickly
Get an instant definition of any word from Mac’s built-in dictionary. Simply type the word and look for the Definition section in the search results. You can press Command + L to jump to the dictionary result. Double-click the definition to expand the result and see a more detailed description. Tip: Use this guide to manage your Mac’s dictionary, whether you want to disable/enable, reset, add or delete words.
Check Weather
In the Spotlight search on Mac, type temperature for real-time local temperatures. For weather conditions of other places, enter the name of the place followed by temperature or weather. Click the weather indication to open the Weather app for a detailed view of weather conditions.
3. Track Your Flight Status With Spotlight on Mac
You don’t need any special flight tracking apps for your iPhone or Mac, as Spotlight can manage it all. Open Spotlight search and enter the flight number. You’ll get brief current status as the top hit, double-click it to view detailed information, including a real-time Map of the flight.
4. See Results in Spotlight
If available click the item next to the Spotlight icon (magnifying glass). Markedly, this refines the search further, like in the example (screenshot), showing Maps/addresses for nearby cycle shops, Siri-suggested websites, apps on the App Store, etc.
5. See Results on the Web or Search Finder
To open a suggested website, click the Safari icon or default browser’s icon next to the item. You can also, scroll down to the end and click Search the Web. Similarly, if you want to search for the item in Finder, click Search the Finder from the bottom of the page. Tip: If you’d like to make your Finder more friendly, follow this guide to customize Finder for easier searches.
6. Search Images From The Web
While Spotlight primarily focuses on local content and system-related tasks, it can also help you search the web; albeit limitedly. Simply type the name of the location/landmark, animal, plant, thing, etc. Double-click the thumbnail to view a bigger image or right-click to view the source website, copy the link, or share the image. To save the image, drag and drop it to a desired location.
7. Copy and Paste an Item From Spotlight
As we did with the images in the above screenshot, simply drag the file/folder/media and drop it to the desired location, whether Desktop, app, Finder, etc.
8. Resize or Move the Spotlight Window
While you can’t expand the Spotlight window horizontally, i.e., you can’t increase its width, you can stretch it vertically. To increase or decrease the height of Spotlight on Mac, click the edge of the window and simply pull it down or up. Thereupon, the new size will become the default size of the Spotlight window. You can change it anytime by repeating the steps above. To move the window simply hold the window and move it around. Tip: To reset the Spotlight window to its default position, click and hold the Spotlight icon from the menu bar.
9. View the Location of a File From Spotlight
Select the file → Press and hold the Command key. The file’s location will appear next to or at the bottom of the preview.
10. Filter Spotlight Searches on Mac
You could have multiple files with similar names or perhaps you don’t remember the name of the file or folder. But don’t worry, the following Spotlight tricks will help you find the item quickly.
Search the File by Type, Date, or Metadata Attributes
When looking for an image, type the file name followed by kind:image. Or kind:PDF to search for PDF files in Spotlight on Mac. Moreover, if you remember the date or month of creation or modification of the file, that can be added to the mix as well. Use Created/Modified: DD/MM/YY, and throw in relational operators like <, >, = to search for refine the search before, after, or on that date. Remarkably, the trick also works with music, mail, messages, documents, podcasts, and more. You can also take advantage of the file’s metadata attributes, such as author, location, download source, etc.
Use Boolean Operators to Find Files in Spotlight
Similar to any search engine, you can use Boolean Operators, i.e., simple words like and, or, not, and not, etc. to refine Spotlight search on Mac. Here,
And stands for results containing both or all keywords. Or means results containing either of the keywords. Not or and not means a result that contains the first keyword (before not) but not the second one after not.
11. Show or Hide Results From Particular Apps or File Types
In addition to the above-mentioned filtering tactics, you can also manage Spotlight indexing to include or exclude certain apps, files, folders, etc. To do so, in macOS Ventura and above, go to Apple Menu → System Settings → Siri & Spotlight → under Spotlight section → check items you want to include and uncheck items you want to exclude. If you’re using macOS Monterey and earlier, the above settings can be accessed at Apple Menu → System Preferences → Spotlight.
12. To Hide Files or Folders From Spotlight Search
Instead of hiding an app or file type completely, you can choose to hide a specific file or folder. Go to Apple Menu → System Settings → Siri & Spotlight → click Spotlight Privacy → tap + → add the folder or file you want to exclude from Spotlight search on Mac. To rebuild the Spotlight index, i.e., unhide repeat the step, select the file/folder, and tap -.
13. Spotlight Keyboard Shortcuts on Mac
Apart from the shortcut to invoke Spotlight (Command + Space), macOS also offers some handy keyboard shortcuts to navigate Spotlight searches.
Quickly switch between the preview area and the search bar – Press tab.
Move through the results – Use the down arrow to move to the next result and the up arrow to go to the previous result.
Switch between categories – Press Command + Down Arrow or Command + Up Arrow to move to the first result of the next or previous category, respectively.
Open a result – Press the Return key
See or open a file in an app or the Finder – Either press Command + R or press Command and double-click the file simultaneously.
14. Stop Spotlight From Searching the Web
When you turn off Siri Suggestions from Spotlight it will limit the Spotlight search on Mac to local files only, i.e., it will no longer search the web. To do so, go to Apple Menu → System Settings → Siri & Spotlight from the sidebar → scroll to Search results under Spotlight section → uncheck Siri Suggestions.
15. Disable Location Services for Spotlight Search on Mac
Apple sometimes uses your IP address to gauge your approximate location and accordingly offers relevant suggestions in the Spotlight search. However, for privacy, you can keep your precise location under wraps by turning off the Location Services. Go to Apple menu → System Settings → Privacy & Security → Location Services → System Services → toggle off Location-based suggestions (enter your password if prompted) → Done.
Make the Most of Spotlight Search on Your Mac
We can’t emphasize the importance and usefulness of Spotlight on your Mac. Once you’ve mastered these Spotlight tips and tricks, it’s easier to supercharge your productivity and streamline your workflow. Hope the article helped you. However, if you have any questions or queries remaining, ping us through the comment section and we’ll get back to you as soon as possible. The above article may contain affiliate links which help support Guiding Tech. However, it does not affect our editorial integrity. The content remains unbiased and authentic.