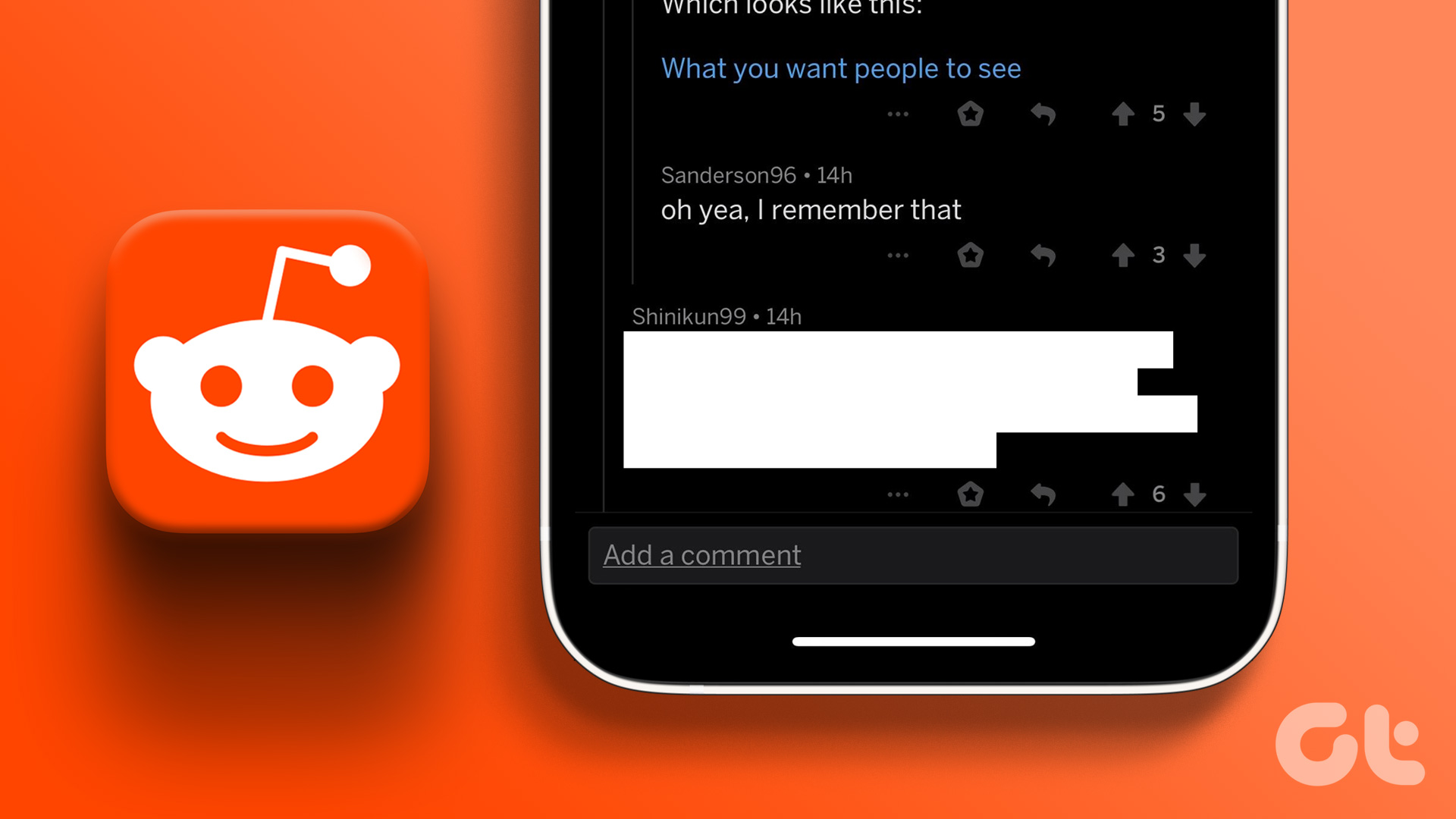With the latest Notes app on the Apple hardware, the company is stealing the best Evernote feature to organize notes on the iPhone and Mac. If you were on the fence to make the switch from Evernote or Bear to Apple Notes, now is the ideal time to make the jump. At first, Apple’s implementation seems basic but dig deeper, and you will see a secret weapon called Smart Folders that takes the whole notes organization experience to the next level. Let’s talk about everything in detail.
Add Tags in Apple Notes on iPhone and Mac
In a true Apple style, all the Notes features are available on all the platforms, including iOS, iPadOS, and macOS. In the screenshots below, we are using the Notes app from the iPhone. You can expect the same functionality on iPad and Mac. Note: The tags function in the Apple Notes app is available on iOS 15, iPadOS 15, and macOS 12.0 Monterey. They are currently in beta. You can either download the relevant OS on your main machine at your risk or wait for Apple to release the stable version this fall. Keeping the above notes in mind, let’s get started. Step 1: Open the Notes app on the iPhone. Step 2: Open any note or create a new note from scratch. Step 3: While writing a note, you can create a relevant #tag to find it quickly. In the screenshots below, we have added #GT and #Writing tags to identify relevant notes. Step 4: As soon as you add tags, you will see the Notes creating Tags section on the Folders page. Tags appear below iCloud, Gmail, and Outlook notes in the app. Tap on the little arrow icon and you can expand tags. Here, you will see all your created tags in Apple Notes. Tap on All Tags and expand the tags list. Here’s how the tags look on Apple Notes for Mac.
Organize Notes with Tags in Apple Notes
Open your Notes in Apple Notes and start adding relevant tags in every note. If you add too many tags, it will be difficult for you to find a relevant note from the tags menu. Unfortunately, there is no way to organize tags via nested tags. It’s a term popularized by the Bear notes app on the iPhone. It allows users to create sub-tags under a primary tag. For example, one can create a prime Finance tag and add Crypto, Budget, Bank, and similar finance-related tags under it. Maybe Apple is keeping it for future updates? We will see.
How to Delete Tags in Apple Notes
Unfortunately, there are no ways to delete tags from the Apple Note sidebar or the tags menu on the iPhone. You have to go to the relevant notes and remove tags individually. Only then you will see tags vanishing from the Apple Notes app.
How to Create Smart Folders Based on Tags
This is a killer feature from Apple Notes. You can create folders and add notes in them automatically based on tags. Sounds interesting, right? Here’s how to use Smart Folders in Apple Notes. Step 1: Open the Apple Notes app on your iPhone. Step 2: Tap on the create folder option at the bottom. Step 3: Select the New Smart Folder option. Step 4: Give the folder a relevant name and select tags below it. Step 5: Hit Done at the top. Apple Notes will create the Smart Folder for you. It’s different from the other folders in the Notes app. You will notice a small gear icon beside the folder indicating it’s a Smart Folder. As soon as you add the defined tags in any note, Apple Notes will automatically add them to the created Smart Folder. Neat, isn’t it? The possibilities are endless here and we can see this function saving countless manual hours to move notes among folders in Apple Notes.
Organize Notes Like a Pro
Apple is finally taking the default apps seriously with the latest OS updates. On the surface, tags might look like a small add-on, but add Smart Folders in the mix and you can see how end users are in a real treat with new additions to the Notes app. The above article may contain affiliate links which help support Guiding Tech. However, it does not affect our editorial integrity. The content remains unbiased and authentic.