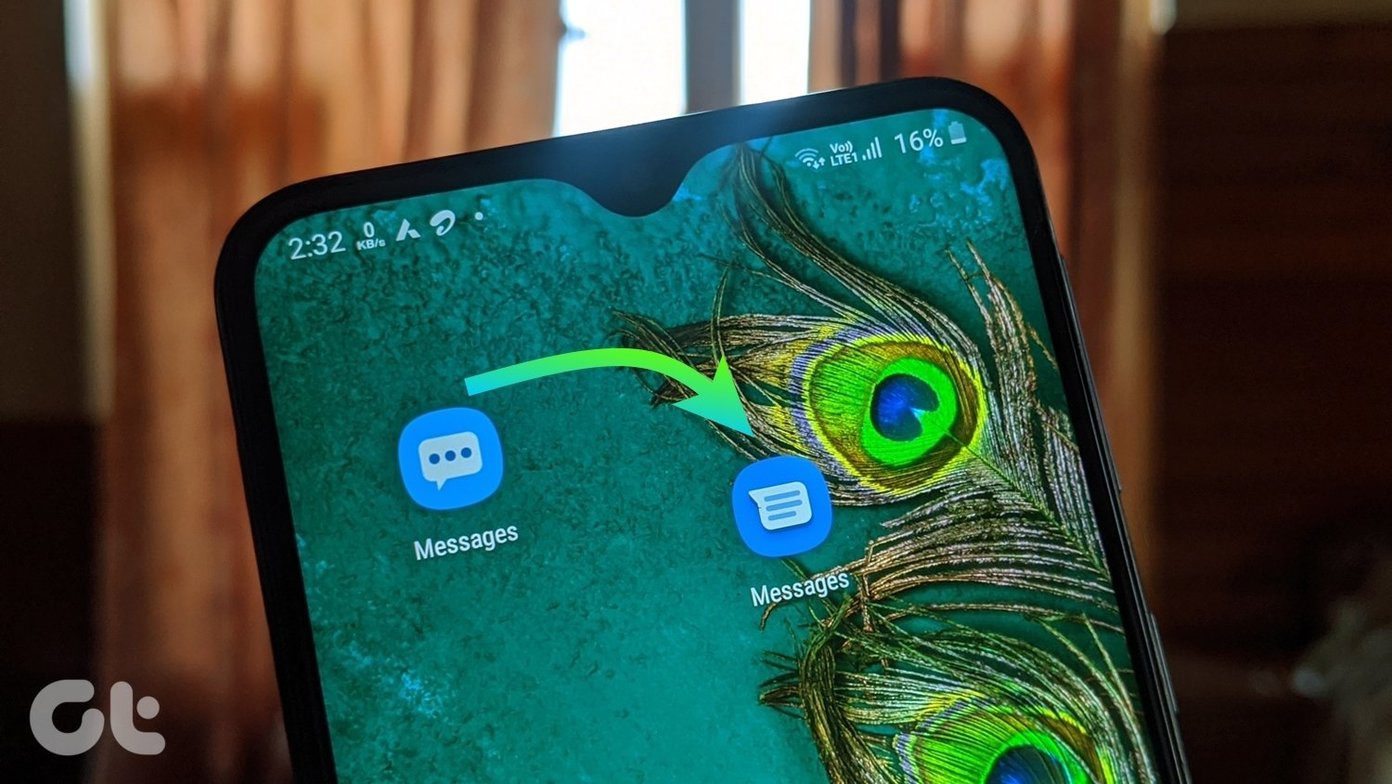The Finder app has default tags like Blue, Purple, Green, Orange, Red, and Yellow. You can remove them from the sidebar, add new ones, and customize the current tags per your preference. Let’s check the default tags first and start customizing them.
What Are Tags in Finder
When you open the Finder app on Mac, you shall find default tags on the left sidebar. You can attach a tag to a specific folder or file and organize such files or folders efficiently. For example, you can assign a ‘Finance’ tag to all receipts, bills, and invoices, attach an ‘Office’ tag to important files, and more. Tags help you organize and find relevant files and folders quickly. The good news is Finder tags are compatible with all locations on Mac. You can assign a tag to a file or folder from OneDrive or Google Drive too. Without further ado, let’s check them in action.
How to Check and Use Default Tags
The macOS offers a bunch of tags separated by colors to help you pick and assign them as per your needs. Before we show you how to customize default tags, let’s check and use the default ones. Follow the steps below. Step 1: Open the Finder menu on Mac. Step 2: Check the default tags from the left sidebar.
Step 3: To assign any default tag, right-click (or use a double-finger click on the trackpad) on a file or folder. Step 4: Select any default tags from the context menu, and the system will add a tag beside it. Check the screenshot for reference.
You can repeat the same for all important files and assign relevant tags to them. After that, you can filter the files using tags from the left sidebar. You can click on any tag and check your files and folders separately. Thanks to multi-tab support in the Finder app, you can open several relevant tags and switch between them seamlessly. Step 1: Open Finder on Mac. Step 2: Select any tag from the left sidebar. Step 3: Press Command + T to open a new tab.
Step 4: Select another tag.
How to Add New Tags or Remove Default Ones
Not everyone prefers the default Finder tags on Mac. Besides, they are color-coded. Thankfully, you can add new tags and even remove existing ones. Here’s what you need to do. Step 1: Open Finder on Mac. Step 2: Select Finder in the menu bar (top left corner). Step 3: Open Settings.
Step 4: Select Tags at the top.
Step 5: Click a tag and right-click on it. Step 6: Select ‘Delete tag’ from the context menu, and you are good to go.
If you don’t want to delete a tag, simply disable the checkmark beside it to hide the tag from the main sidebar. You can also create a new tag from the same menu. Step 1: Open Finder Settings on Mac (refer to the steps above). Step 2: Move to the Tags menu. Step 3: Click + icon at the bottom.
Step 4: Give it a name and hit the Return key. Step 5: Expand the color menu beside a new tag and select a relevant color from the drop-down menu.
For now, you can select from only seven color options for the tags.
How to Rearrange Tags
Finder allows you to rearrange tags as per your preference. You can keep your most-important tags at the top and unnecessary ones at the bottom. Step 1: Open Finder on Mac. Step 2: Click and hold a tag to move it up or down.
Another way is to open Finder Settings from the menu bar and head to Tags menu as shown above.
How to Rename Tags
We recommend that you rename all the default tags to customize the organization of files and folders. Here’s how you can do that. Step 1: Launch Finder on Mac. Step 2: Right-click on a tag you want to rename. Step 3: Select ‘Rename tag’ from the context menu.
Step 4: Enter a new name and hit the return key.
Organize Your Mac Files Like a Pro
Tags remain an integral part of Finder to organize your file efficiently. Whether you want to arrange files by months, weeks, events, or themes, the Tags can help you visualize a particular aspect of your files and folder organization. How do you plan to use tags on Mac? Share your experiences and usage in the comments below. The above article may contain affiliate links which help support Guiding Tech. However, it does not affect our editorial integrity. The content remains unbiased and authentic.















![]()