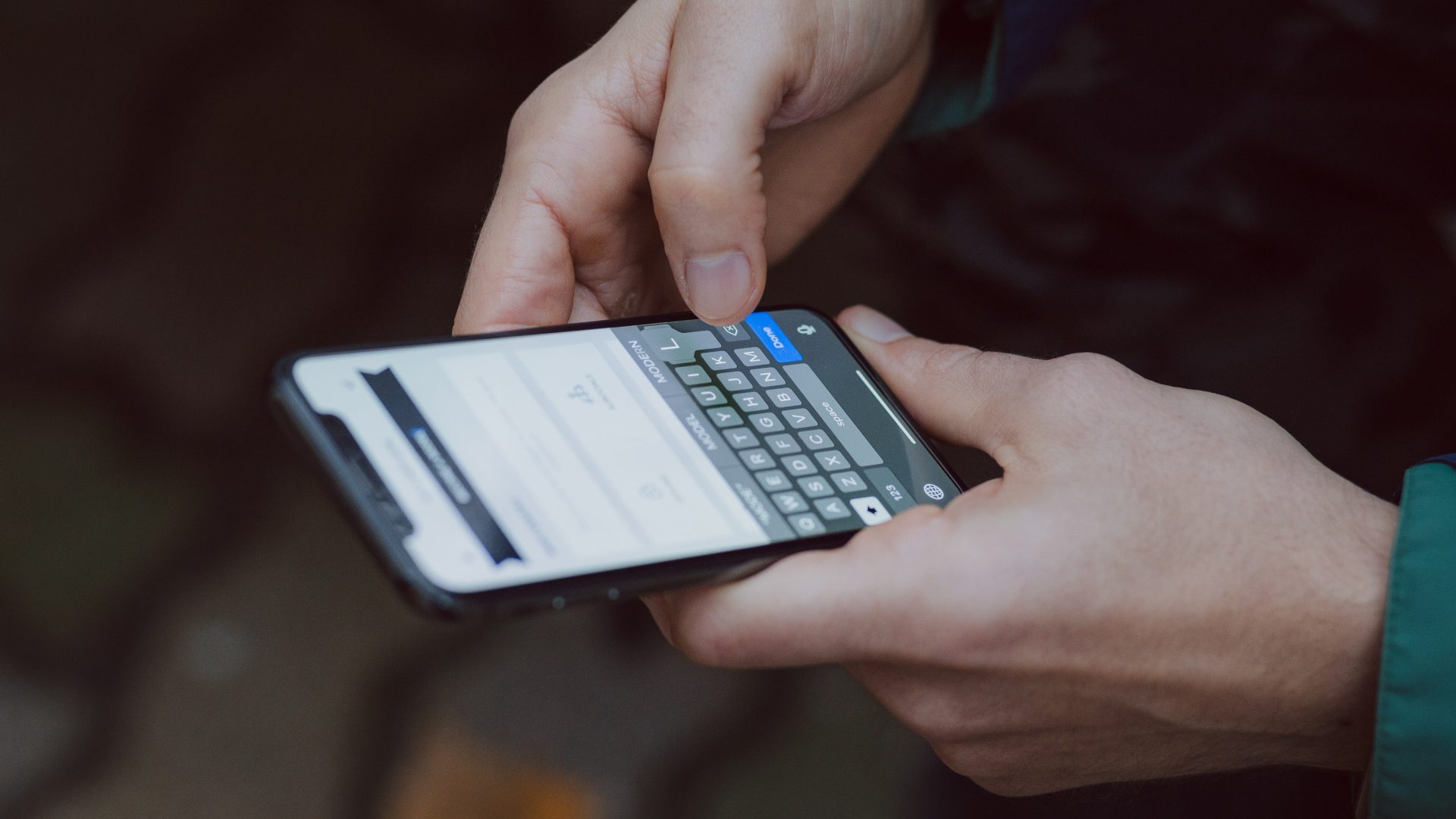As the name suggests, text shortcuts allow you to create shortcuts for frequently used phrases such as your email ID. The feature makes even more sense on iPad as typing on a giant screen using the default virtual keyboard might not be everyone’s cup of tea. Besides, not everyone uses an expensive keyboard with an iPad.
1. Create Text Shortcuts on iPhone
First, we will show you how to create text shortcuts to type quickly on iPhone and then move to iPadOS to do the same. Step 1: Open Settings on iPhone. Step 2: Go to the General menu. Step 3: Select Keyboards from the following menu. Step 4: Go to Text Replacement. Step 5: Tap on the + icon at the top. Step 6: Add the phrase you want to add when you type the shortcut. In the example below, we have added the email ID to type quickly. Step 7: Add the Shortcut such as ‘email’ below. We have created other text shortcuts such as the ability to add degree symbol when we type degree, ‘omw’ to expand the shortcut to On my way! and so on. You can create as many text shortcuts as you like on your iPhone. The good news is, when you create a text shortcut on iPhone, it automatically gets synced with your Apple account across all Apple hardware like iPad and Mac. When you are signed in to the same Apple account on Mac, you can use the same shortcuts to replace text with phrases on the Mac.
2. Create Text Shortcuts on iPad
As mentioned above, the text shortcuts are even more effective on iPad. Instead of typing long email addresses or text phrases, you can create a shortcut for them and type quickly. Step 1: Open the Settings menu on the iPad. Step 2: Go to the General menu. Step 3: Select Keyboard. Step 4: Open the Text Replacement menu. Step 5: Tap on the + icon at the top and add Phrase from the following menu. Step 6: Add a Shortcut to expand into the word or phrase as you type and hit the Save button at the top. Now that you have created a bunch of text shortcuts to type quickly on iPhone and iPad, it’s time to check them in action.
Type Quickly With Text Shortcuts
Open any conversation or login screen to check the newly created text shortcut in action. Step 1: Open a text field on your iPhone or iPad. Step 2: Type email (text shortcut), and you will see the suggestion to replace the text with a phrase from the keyboard. You can either tap on the suggestion or hit the space key to expand the text with the phrase automatically.
Delete Text Shortcuts on iPhone and iPad
If you are done using text shortcuts to type phrases quickly, you can easily delete them from the Settings menu. Maybe, you are using a new email ID, and you no longer need the system to type old email ID when you use text shortcuts. You need to delete the existing text replacement. Here’s how. Step 1: Launch Settings and go to the General menu. Step 2: Select Keyboard and open the Text Replacement menu. Step 3: Tap on Edit and hit the – red icon beside the text shortcut to delete it.
Tips to Type Quickly on iPhone and iPad
Apart from text shortcuts, here are the other tips you can use to type quickly on iPhone and iPad.
Shake your iPhone to undo typed text. If you have typed a long wrong phrase on iPhone or iPad, you can shake the device, and it will ask you to undo the typed text.Use swipe gestures to type quickly.Double-tap on the space bar to add a period at the end of the sentence.Summon Siri to type long sentences for you.Hold the space bar to move your cursor around to quickly edit text.
Replace Text With Frequently Used Phrases
If you are not happy with the default keyboard on iPhone, you can also use Gboard or SwiftKey. How are you planning to use text shortcuts on your iPhone or iPad? Share your workflow in the comments below. The above article may contain affiliate links which help support Guiding Tech. However, it does not affect our editorial integrity. The content remains unbiased and authentic.