While specifically there is no separate option for finding words on iPhone and iPad, you can still access the control-f functionality on both devices. However, the method varies depending on the app you’re using. Let’s show you step-by-step how to search for specific words on iPhone and iPad. Tip: If you’re also an Android user, you can check our guide on how to use the Control + F command on Android devices.
1. Search Specific Words on Safari Web Page
When accessing the ctrl-f search command on Safari, you can use either the address bar or the Share button to search for specific words on any web page. Let’s show you both the methods.
Method 1: Use Safari Address Bar to Search
One way to search for any text on your Safari browser is to simply type it in the address bar and press search. Here’s how you can do it. Step 1: Open Safari on your iPhone. Step 2: Now, open the page you want to search through and tap on the address bar. Step 3: Here, enter the text you want to look for. Step 4: Now, tap on Find “search word” under On This Page. This will start searching the typed word. Now, all the relevant search results will appear on your screen. Simply use the arrow buttons to navigate through the page. Tip: Here’s how you can customize your Safari start page.
Method 2: Use Safari Share Button to Search
Alternatively, you can also use the Share button to do Control + F on iPhone. Here’s how: Step 1: Open the Safari browser. Step 2: Open the web page you want to search and tap on the Share icon at the bottom. Step 3: Scroll down and tap on ‘Find on Page’ in the share sheet. Step 4: Enter the text you’re looking for and then tap on search. All the texts, words, and phrases containing the searched term will now appear highlighted throughout the page.
2. Use Command + F on Web Page for Chrome Browser
Along with its hidden shortcuts and touch gestures, Google Chrome also allows you to find words on your iPhone. Here’s how you can use it to search for any text from any page. Note: The steps remain more or less similar for all web browsers. Step 1: Open the Google Chrome app on your device. Step 2: Now, open the relevant page and tap on the menu (ellipsis) icon. Step 3: Tap on Find in page. Step 4: In the search bar, type the text you want to search. Now, all the words relevant to the searched text will appear highlighted throughout the page.
3. Search Specific Words in PDF and iBooks on iPhone and iPad
Now, instead of going through pages of documents, you can simply use Control + F and find what you’re looking for within seconds. Here’s how to do it. Note: For illustration, we are using Adobe Acrobat Reader. The steps are the same for iBooks too. Step 1: Open the Adobe Acrobat Reader app. Step 2: Tap on the required document. Step 3: Here, tap on the magnifying glass icon at the top of the screen. Step 4: Now, type your search query and tap on search. The searched text will now appear highlighted throughout the PDF document.
4. Find Words in Messages on iPhone or iPad
You receive tons of messages every day. This can make it a nightmare if you ever have to sift through them all. So, follow these steps to search through all your texts and messages and find what you’re looking for. Step 1: Open the Messages app and go to the search bar. Step 2: Enter the text and tap on search. Now, all the conversations with the relevant keyword will be visible.
5. How to Use Control + F in the Notes App
We often take notes but end up forgetting what we named it or where we saved it. If the same is the case with you, follow these steps to find any text you want in your Notes app. Note: While the title of the locked notes will appear in the search results, its content will be hidden. Step 1: Open the Notes app. Step 2: Tap on the search bar at the top of the page. Step 3: Type the relevant text and then tap on search. This will show all the options available on the Notes app. If you want to search through a specific note file, follow the steps below.
Find Words in a Specific Note on iPhone or iPad
Step 1: From the Notes app, open the note you want to search. Step 2: Tap on the menu icon. Step 3: Now, tap on Find in Note. Step 4: In the search tab, type the text you want to search for. Now, the specific text will be highlighted throughout the note.
6. Use Control + F in the Files App
If you’re like me and always forget the location of where you saved your file, you’re in luck because the Control + F command is available in the Files app as well. Here’s how to use it. Step 1: Open the Files app and tap on the search bar. Step 2: Type the text you want to look for and press search. Now, all the files containing the related text will appear on the screen.
7. Use Control + F in the Photos App
The Control + F command has now been seamlessly integrated with the Photos app. Using this, you can search through your images by using descriptive words like what place it was taken, people that were present, animals, or any other unique scene features and image tags. Here’s how to do it. Step 1: Open the Photos app and tap on the search icon at the bottom. Step 2: In the search bar, type the text relevant to what you’re looking for. Now scroll through the search results to find the photo that you were looking for. If it doesn’t appear, try using other phrases. Tip: You can also use Spotlight Search to search the photos directly from the Home Screen rather than going into the Photos app.
8. Use Control + F in WhatsApp Messenger
Going through tons of messages and chats to look for a specific message or even a sentence sounds like a lot of work. However, the Control + F command makes it happen in a matter of seconds. Simply enter the text or phrase you want to look for and tap on search. You can also refer to the following guides to know more about using the Control + F command on WhatsApp Messenger.
9. How to Search Text in Google Docs
Instead of going through endless doc files, here’s how to use the Control + F command on your iPhone and find the relevant text in a matter of seconds. Step 1: Open the Google Docs app. Step 2: Tap on the document you want to search through. Step 3: Tap on the menu options. Step 4: Go to Find and replace. Step 5: Type the text you want to search for and then tap on search. The search results will now be highlighted on your screen. You can also use this feature to search and replace words throughout the document.
Search Effortlessly on Your iPhone
Gone are the days of endless scrolling as you go through mountains of texts to find that one word in a doc file. And so, we explored the different apps on which you can use the Control + F functionality on iPhone and iPad. You can also refer to our guide to know more about other useful iPhone keyboard tips and tricks. The above article may contain affiliate links which help support Guiding Tech. However, it does not affect our editorial integrity. The content remains unbiased and authentic.



























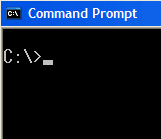






![]()
