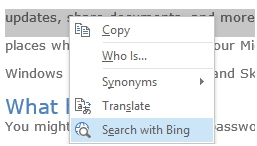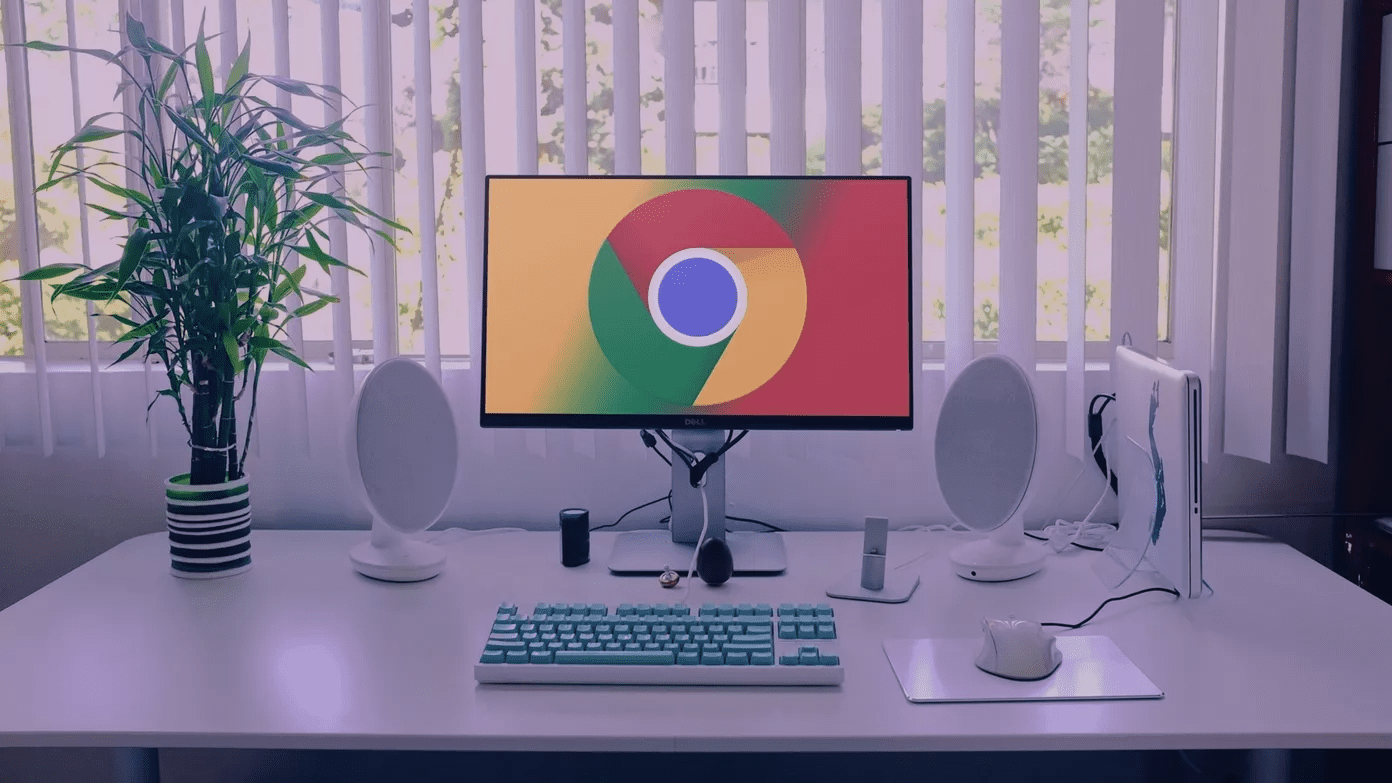Why Run PortableApps from Dropbox?
If you haven’t used PortableApps before, check out our review. I’m sure you’ll be eager to take the suite for a spin after that. It’s a great suite of apps, to which you can add apps for basically everything, and which you can run from a flash drive and have with you at all times. Comes in handy when you need to work from a public computer. The great thing about it is that you get to have your own settings for those apps with you, no matter where you go. For example, if you’re a Mozilla Firefox user, you can have your bookmarks, settings and everything else with you (I still suggest using LastPass for your passwords, just to be sure). PortableApps on a flash drive is great if you switch computers all the time. But if you’re someone who uses the same two or three computers all the time and are a Dropbox user then it makes more sense to somehow get it on Dropbox so that you can use it from the cloud and don’t need to carry your thumb drive all the time.
Using PortableApps from Dropbox
Step 1: Before starting this, make sure you have Dropbox installed on your computer(s) and that you’re logged into it. Step 2: Download the PortableApps suite from the official site, here. Step 3: Run the installer normally, until you reach the part where you must choose where you want PortableApps installed. When you get there, click the Browse button. Step 4: Choose your Dropbox folder as the destination of the PortableApps installation. I personally prefer using the root of my Dropbox as the location, as it makes it easier to access the apps, but you can create a separate subfolder, if you think that’s more suitable for your needs (or if you have things organized in a different fashion in your Dropbox). Step 5: Click the Install button and the main PortableApps platform will be installed to your Dropbox. Step 6: Once the installation process is over, make sure Launch PortableApps.com is selected and click Finish. Step 7: If you’ve been using PortableApps for a while, you were probably used to having a basic list of apps installed when the suite was put into place. That is no longer the case; instead of that, you get to choose exactly what you want (a great idea, if you ask me). The Portable App directory will be started, so choose the apps you want installed (don’t forget about your favorite browser, IM client and whatever you’re using on a daily basis) and click Next to install them. Step 8: Once your apps are installed, wait for Dropbox to sync, then sync your Dropbox with every computer you want to use them on. After they’re synced on all of your computers, you can use them just as you would from a flash drive. Cool Tip: The only condition for you to pick up where you left off is for Dropbox to be fully synced (for example, you can start browsing with the tabs you had open on your other computer.
Conclusion
Using PortableApps from Dropbox is a very easy way to avoid carrying a flash drive around. The only requirement is a fast internet connection, if you’re using a lot of apps at the same time. Otherwise, syncing will take quite a lot. The above article may contain affiliate links which help support Guiding Tech. However, it does not affect our editorial integrity. The content remains unbiased and authentic.