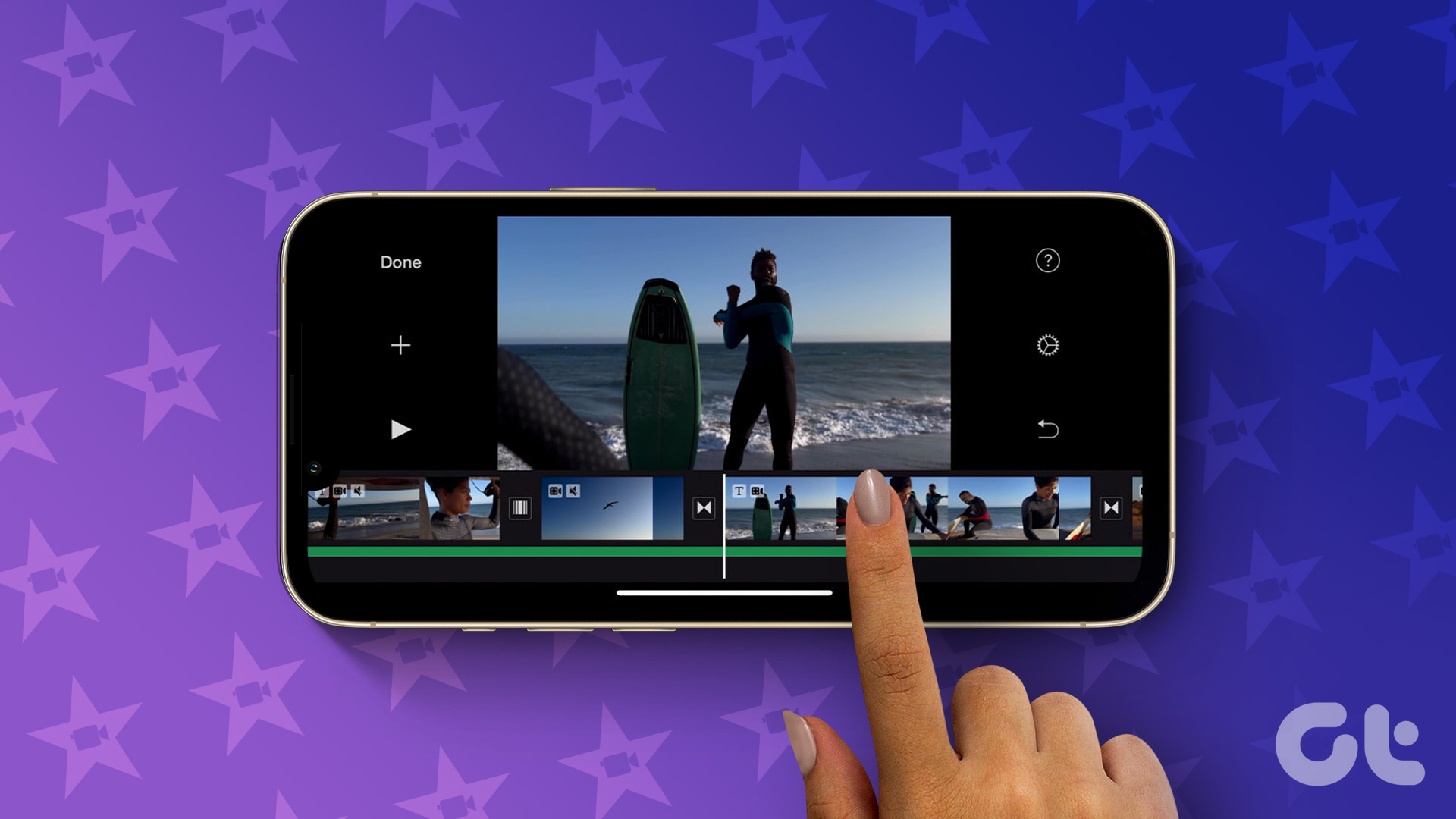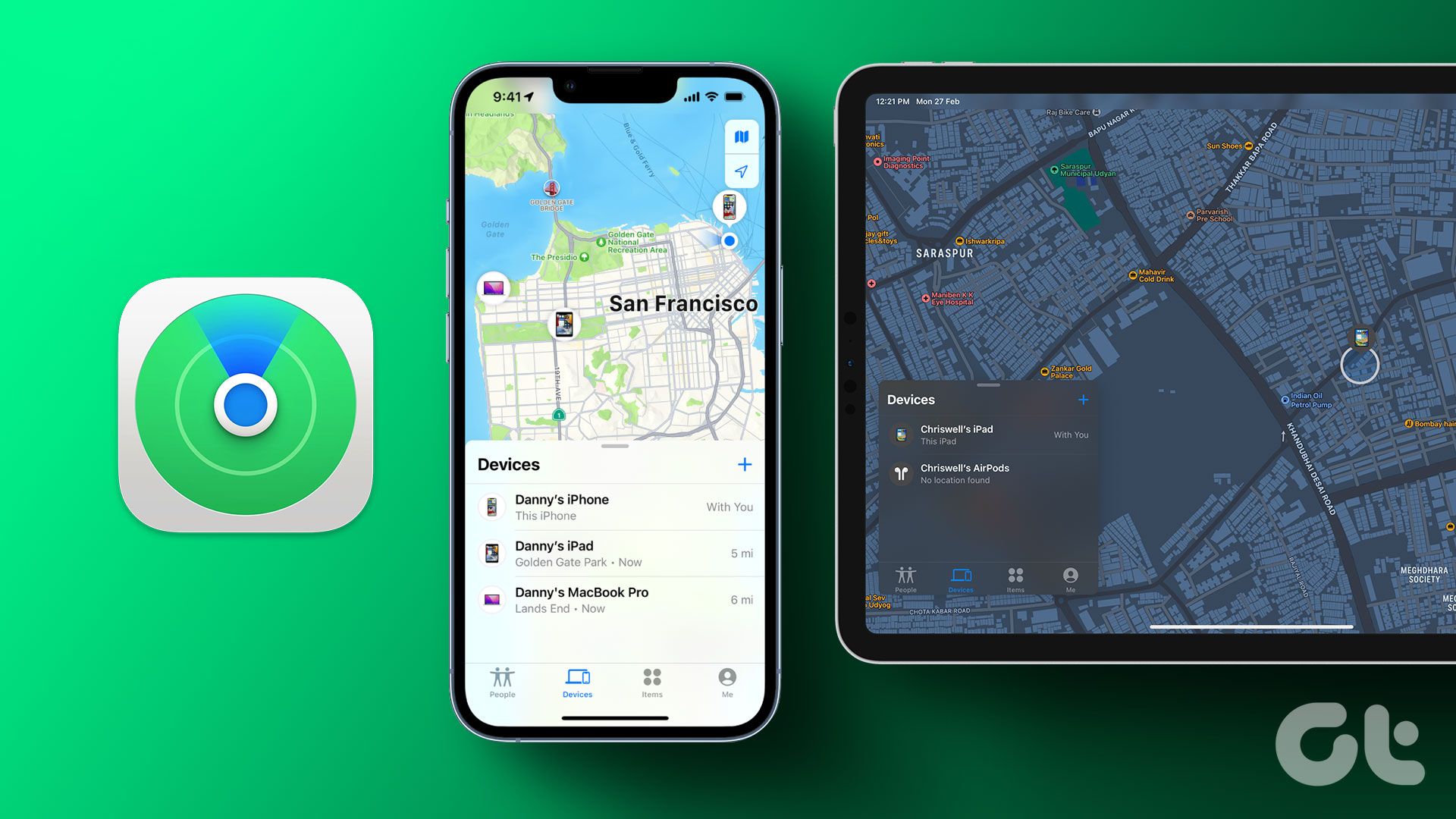The advanced search feature works best on the desktop site of Twitter. However, you can use it on your Android and iOS phones as well. But what is Twitter’s advanced search exactly? Let’s start with the basics.
What Is Twitter Advanced Search
The advanced search lets you search tweets with every possible filter. You can look out for tweets that contain a specific word or phrase, tweets that were made within a specific date range, or even search for tweets based on engagement levels. You can access Twitter’s advanced search by directly opening it in a web browser (where you’re logged in) on your computer. Or, you can tap on the three buttons icon and select ‘Advanced search’ after completing a normal search query.
How to Use Twitter’s Advanced Search Features Effectively
Twitter’s advanced search is a powerful tool and is widely useful for people in the marketing industry. However, any normal user can use these features to filter out tweets based on their interests. Here is a complete guide to all its features. Note: You can use multiple filters at once while doing an advanced search on Twitter.
Search Using Words and Phrases
Twitter has five ways to search for tweets using specific words and phrases. Here’s how they work.
1. All of these words
You can enter single or multiple words in this search box. Twitter will show all the tweets containing that word. If more than one word is entered here, Twitter will only show tweets that contain all the words mentioned in the query.
2. This exact phrase
Here you can enter a phrase or a statement. This option will only search tweets with the exact mentioned phrase. Tweets with even the slightest variations in the phrase will be excluded.
3. Any of these words
When you enter two or more words in this filter, you will be able to see tweets that mention either one or multiple words from the query. For example, if you enter the words ‘apple’ and ‘orange’ in this filter, Twitter will show you tweets that contain only apple, only orange, along with tweets that contain both the words – apple and orange.
4. None of these words
This will exclude all the tweets that contain the words entered in this filter.
5. Hashtags
As the name says, this filter will show you all the tweets with your mentioned hashtag. However, if you simply want to search for hashtags, you can directly enter them in the search bar, without using advanced search. Use advanced search for hashtags only if you want to apply additional filters to your search query.
Search Tweets From a Specific Language
You can use this filter to search for tweets made in a specific language. Although most languages are supported here, there are chances that you may not find some regional languages in this filter.
Search for Tweets From Specific Accounts
This filter can be used for searching tweets from specific accounts. You can use this filter in 3 ways.
1. From these accounts
This option will show you all the tweets made from the handle mentioned in the filter. It will include replies, quote tweets, and media as well.
2. To these accounts
This filter will only show all the replies made to mentioned handle. For example, if you enter @elonmusk in this filter, it will show tweets that are replies made by other users to @elonmusk.
3. Mentioning these accounts
When you enter a Twitter handle in this filter, it will show all the tweets made by other users mentioning this handle. It will include both normal tweets and replies. For example, if you enter @NASA in this filter, it will show tweets from Twitter users where they have mentioned and tagged @NASA.
Search for Replies Only
You can use this filter to only search for tweets that are replies only. By default, Twitter shows both – original tweets and replies. This filter can be used to include or exclude replies from your search query.
Search Tweets Containing or Excluding Links
As the name suggests, this filter can include or exclude tweets containing any type of link.
Search for Tweets Based on Engagement
This filter will search for tweets based on engagement levels like likes, retweets, and replies. For example, When you enter 10 in the ‘Replies’ section, it will show you tweets that have at least 10 replies or higher. The same applies to ‘Likes’ and ‘Retweets’ as well.
Search for Tweets by Date
You can use this option to filter out tweets from a specific time period. You can use this filter in 3 ways. This filter comes in handy when you want to find old tweets on a certain topic or even from a specific account.
How to Use Twitter’s Advanced Search on Android and iOS
Twitter’s advanced search is not available on the Android and iOS applications. But worry not, as we will show you a method using which you will be able to use this feature on your mobile phone as well. You can use search operators to use the advanced search on the Twitter mobile app. Enter your search term normally in the search bar, and follow it with a respective operator from the table below. Here’s an example of how to enter a search operator in the Twitter app. Note: You can use multiple search operators at once to apply multiple filters while searching on Twitter Android and iOS apps. Some Twitter users have started receiving the Twitter advanced search feature on their iOS devices. However, there are no such signs of the feature on the Android app yet. Until then, you can use search operators to use Twitter search filters.
How to Save a Twitter Advanced Search
Once you have made a query using the Twitter advanced search option, you can save these filters to use them again later. Here’s how you can do that. Step 1: After conducting an advanced search on your Twitter account, click on the three dots icon. Step 2: Now, click on ‘Save search’. This will save all the filters from that advanced search. If you want to access your saved searches, simply open the search bar on Twitter where you will be prompted with your saved searches.
Perform Advanced Search
Twitter’s advanced search is a powerful tool that allows users to refine and customize their searches on the platform. By using a variety of filters ranging from specific keywords, phrases, date ranges, media, etc., you can narrow down your search results. If you are facing issues, refer to our guide on fixing Twitter app not working. The above article may contain affiliate links which help support Guiding Tech. However, it does not affect our editorial integrity. The content remains unbiased and authentic.
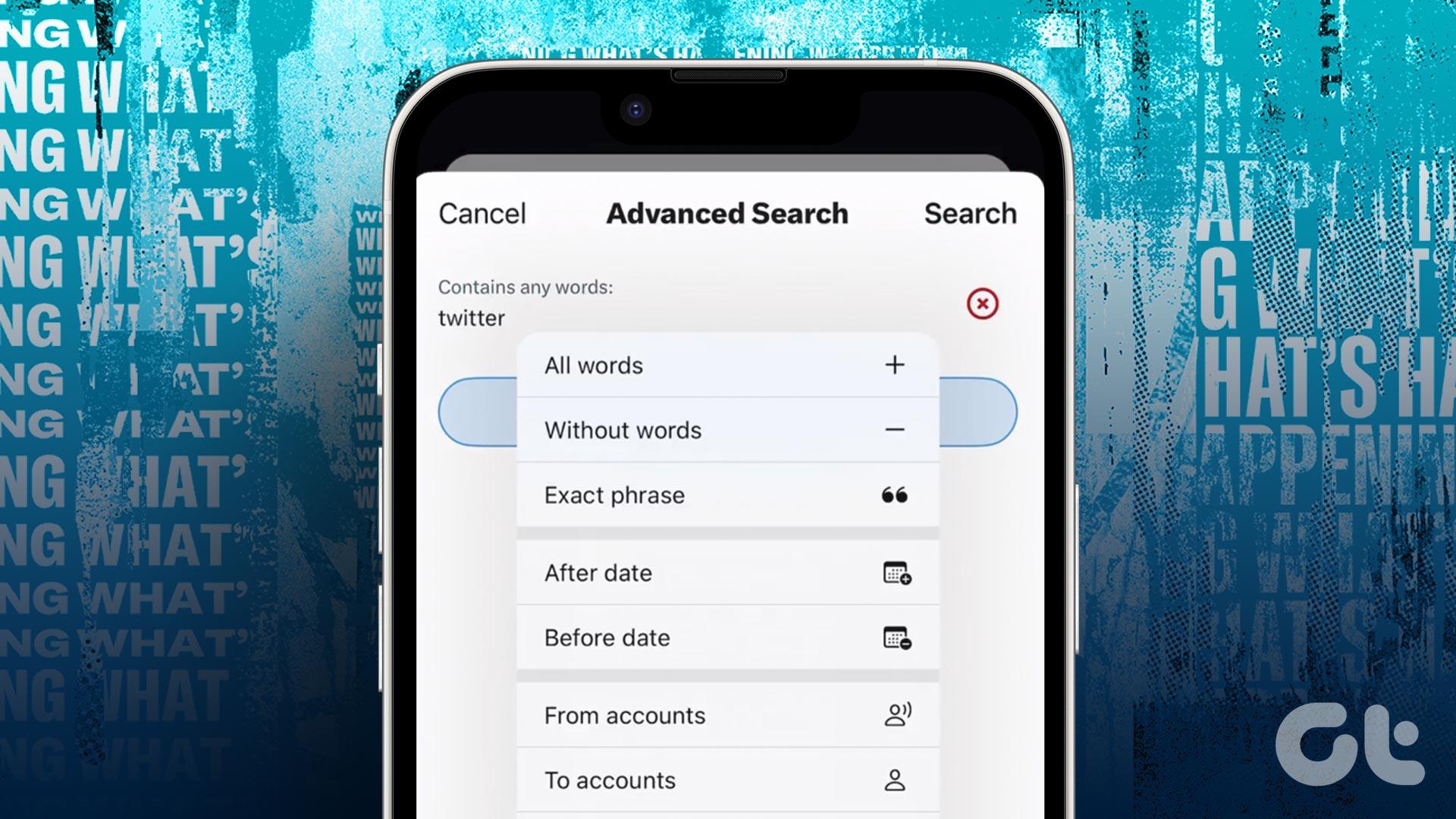













![]()