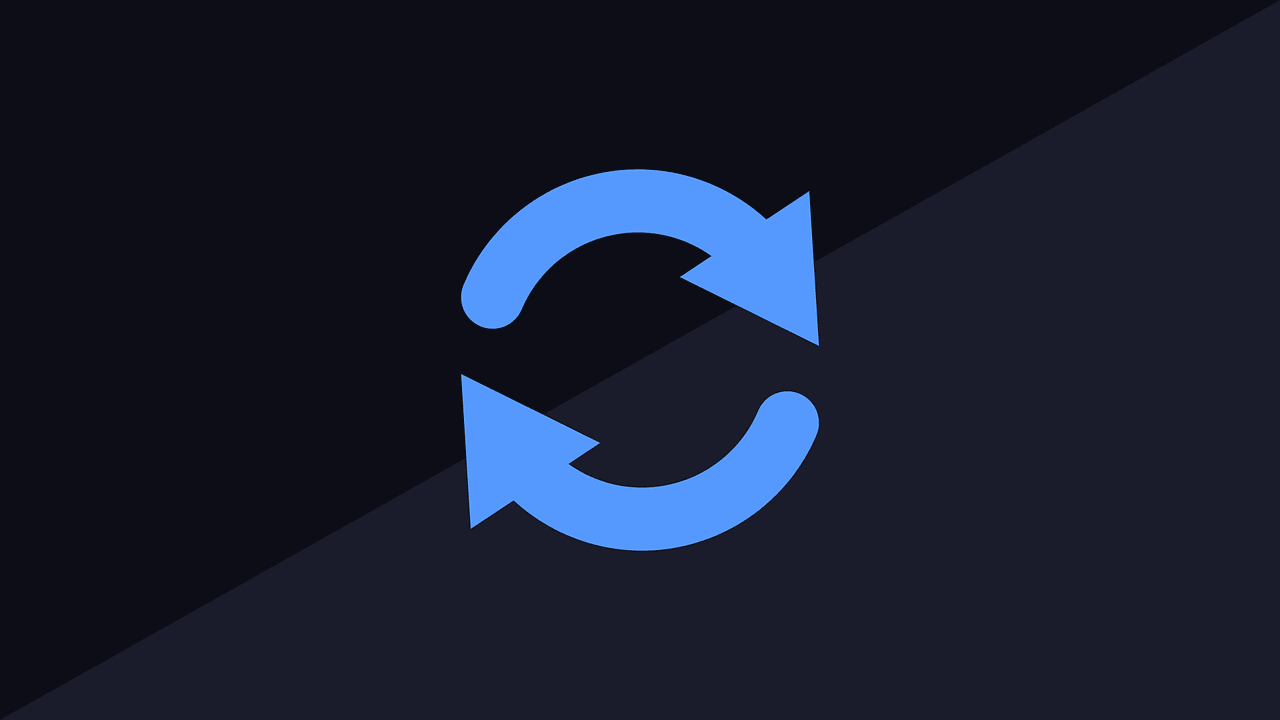One more advantage of using VLC is that people who use other operating systems like Ubuntu, Fedora or Mac and hence cannot use the Windows Movie Maker, can also use the cross-platform VLC to cut out video clips. You must download and install the latest version of VLC media player if you don’t have it already. VLC is an excellent player that plays most of the multimedia files as well as video discs and various streaming protocols. Important Note: We have written an amazing guide on VLC called The Ultimate Guide to VLC Media Player. It’s available as a beautiful page as well as a downloadable ebook. And it includes this how-to on using VLC as a video cutting tool as well. So make sure you check that out. Once you have installed VLC, just follow these simple steps: Step 1: Launch VLC media player and activate Advanced controls located under the View menu. Step 2: As soon as you activate the advanced controls you will see four extra buttons above the normal play/pause button. We will use the first button from the left called the record button. Once you have these controls activated add your video. You can use Open File located under the Media menu, but as you know I always prefer drag and drop method. Step 3: Basically we will not be cutting the video here; we will rather play the video and record the segment using the built-in VLC decoder. So seek to the position you want to start your recording and press both play and record button simultaneously. Tip: You can use the Frame by frame button (the last button from the left in advance control) to navigate to the exact frame you want to start recording. Step 4: Again press the Record button when you want to stop the recording. The clip will be automatically saved as an MP4 media file type in your Libraries/Videos folder in Windows 7. I am not sure about Windows XP but you can search for it in either My Documents or My Videos. Similar for the other operating systems. Watch the Video: If you’re more of a visual kinda person, then here’s our video explaining the above steps. If you like it, share it with your friends too!
My Verdict
The above trick is amazing but the only downside is that the player records the video frame by frame and thus it’s suitable only for small cuts. You will have to sit and watch the video while VLC is recording in the background, so be sure to make it small.
Liked the Article? Then You Would Love Our Ebook on VLC
Here’s the link, check it out: The Ultimate Guide to VLC Media Player. The above article may contain affiliate links which help support Guiding Tech. However, it does not affect our editorial integrity. The content remains unbiased and authentic.