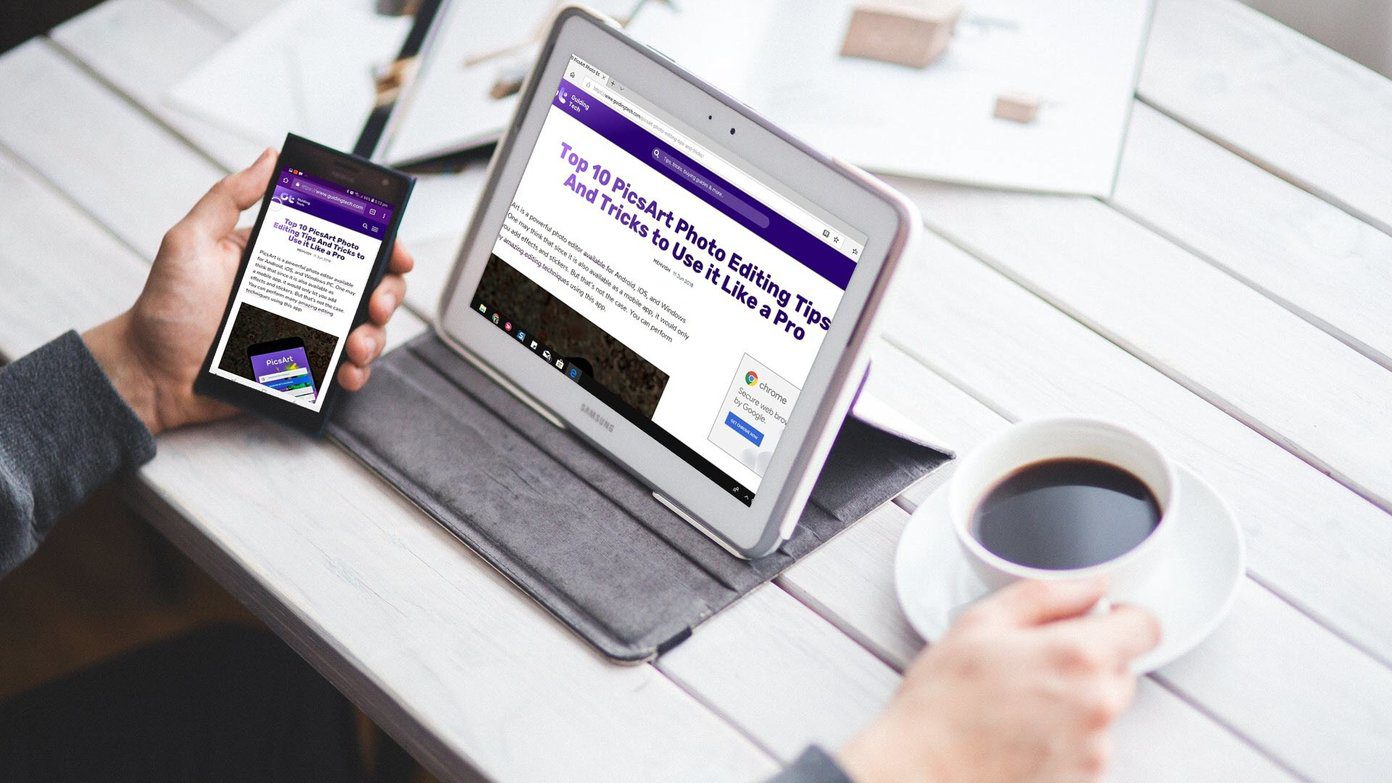But now, if you are working on your computer with a Wi-Fi network, AirDroid can save you time – time once wasted when digging around for your Android each time you needed to read and respond to a WhatsApp message. Using AirDroid 3 you can mirror your Android’s screen directly to your computer and access your device with just your mouse and keyboard. So let’s have a look at how you can use the newly improved AirDroid 3 to access WhatsApp and other similar applications directly via your Windows or Mac computer. If you’ve used AirDroid in the past through a web browser, you’ll be surprised to find out that there’s been a slight change. Note: This article just talks about WhatsApp, but as AirDroid3 uses global screen mirroring, the tip can be extended to Hike, Twitter, or any other app that’s installed on your Droid.
Using WhatsApp from your Computer via AirDroid 3
Unlike the previous versions of AirDroid, which only used a web browser to control the device, AirDroid 3 comes with a desktop client that is mandatory for the application to work. The web based features still function, but the screen mirroring feature, which is fundamental to this trick, requires a free account with AirDroid. To download the PC client, head over to the AirDroid download page and install the application on your computer. If you are using AirDroid 3 for the first time, create an account using the sign up button. Make sure you log in to computer and the AirDroid Android client using the same account. Using a free account, you can connect one Android device max, with a monthly file transfer limit of 200 MB. On the AirDroid Android client you will have to activate Notification Mirror Service from the Accessibility menu in the Settings. This will make sure you get all incoming Android notifications on your computer’s screen. When you get a WhatsApp notification alert you can simply click on it to open the screen mirroring service. You will now be able to see your Android’s screen on your computer using AirDroid. The mouse pointer can be used instead of touchscreen and every click you make on the computer screen will be treated as a tap on the device. If you click-hold-move and release with the mouse, this equates to a swipe gesture. Once you see the WhatsApp screen mirrored on your computer, simply type in the message using your computer’s keyboard and hit the send button. AirDroid 3 supports the sleep function, and when your Android is in sleep mode, the mirrored screen will pause and dim. Once you click on the screen again from the computer, the Android will wake up and you can continue with your work.
Conclusion
So that was how you can access your Android’s WhatsApp notifications and reply without even leaving your computer. This is an awesome trick if you work on your computer most of the time, since checking your phone every few minutes is quite the distraction. With AirDroid you can see the incoming notifications and only respond to what’s important. The only thing that could be improved upon is the connection quality and response time – it has some delay, and can be definitely worked on. We have seen real time screen mirroring in apps like Week Control with just a browser as the mirroring tool. Compared to that, AirDroid does well, but still has room to grow. The above article may contain affiliate links which help support Guiding Tech. However, it does not affect our editorial integrity. The content remains unbiased and authentic.