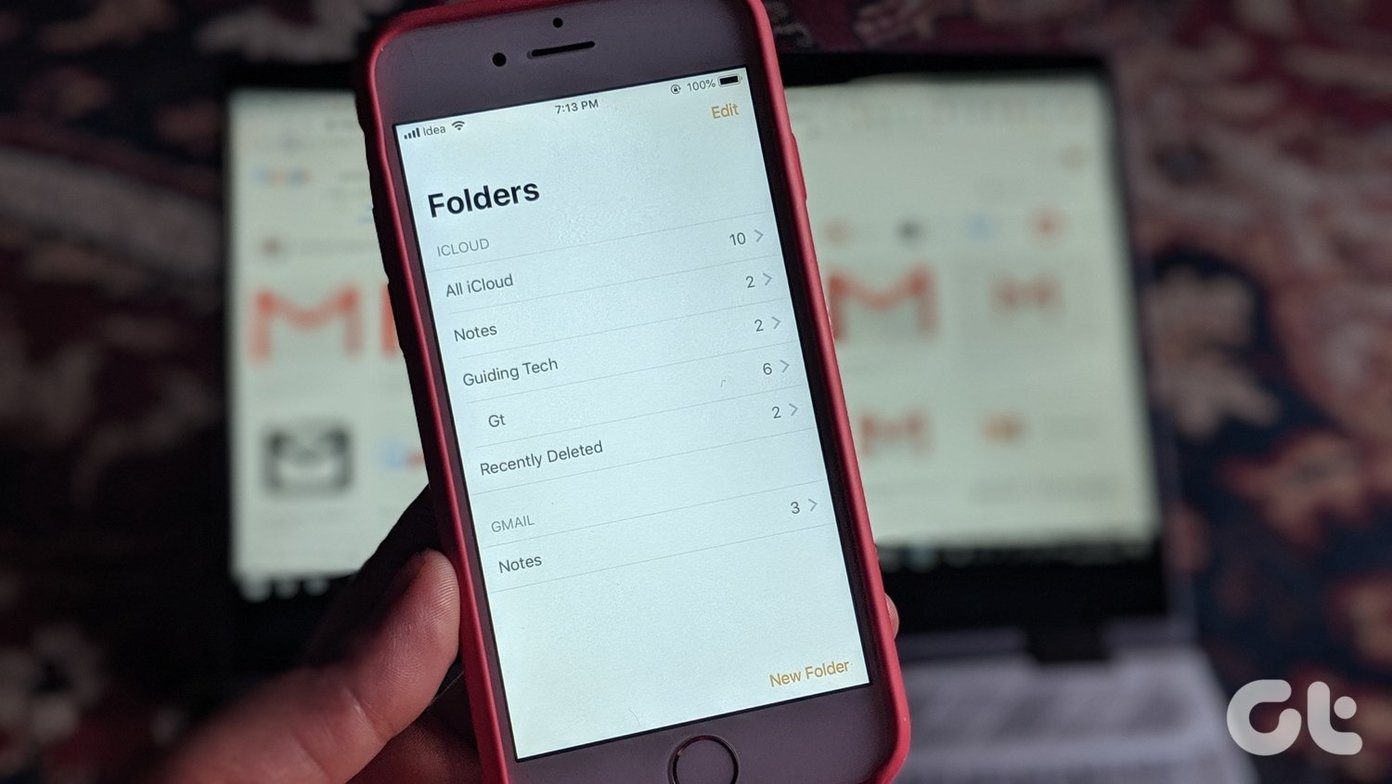However, you always have to be in the line of sight of your PC in order to control cursor them from the iOS device. But what if I told you that there’s a way you can view and control your Windows PC using your iOS device and that too completely free without any limits? Really useful, I must say. Here’s how it can be done.
Setting up the Connection
Step 1: Download and install Ultra VNC on your computer. The installation is fairly simple, however, while installing the app, make sure that you check the option to install the Ultra VNC Server. Once the installation is completed, I would advise you to save all the work you are working on and reboot your computer. Step 2: Search for Ultra VNC server in the start menu and launch the program. The application will start minimized in the system tray. Right-click on it and then click on Admin Properties. If you get any firewall alert, click on allow and continue. Step 3: Default settings would be just fine. All you need to change here is the VNC Connection and VNC View-Only password. Once that’s done, apply and save the settings. Make sure you have the admin access while changing these settings.
It’s Now Turn for the iOS Device
Step 4: Now, on your iPhone or iPad, install a free application called the VNC Viewer and launch it. The first thing the app will ask you is to create a new connection. The add button on the top left corner should be tapped for that. Step 5: Under the Address field, type in the IP address to the PC on which the Ultra VNC is running and under Name, give any name which will help you remember the connection and save. Helpful if you have more than one VNC connections. Note: If you are not aware of your computer’s IP address, this article would help you with that. Also, make sure that the computer and the iOS device is connected to the same wireless network. Step 6: Now all you need to do is tap on the connection and connect to the PC. The first time you try to connect, you will be asked to enter the password you set while setting up the server. You will be asked if you need the access control over the PC. Tap on Yes and proceed. That’s all, you will now be able to view and control your Windows PC right from your iOS device. The app will set the color depth automatically depending on your Wi-Fi connection. Cool Tip: You can set separate passwords for VNC View Only password in Admin Properties. This will also you to connect some iOS devices with just the option to view the screen. Very useful when you are in a conference and wish to project your screen to users with an iPad around.
What’s Next?
The trick works out of the box when you are connected to the same Wi-Fi network. However, I am currently researching on port forwarding over the internet and if I am successful, you might be able to view and control your screen over the internet even through the mobile network from anywhere in the world. Fingers crossed. The above article may contain affiliate links which help support Guiding Tech. However, it does not affect our editorial integrity. The content remains unbiased and authentic.