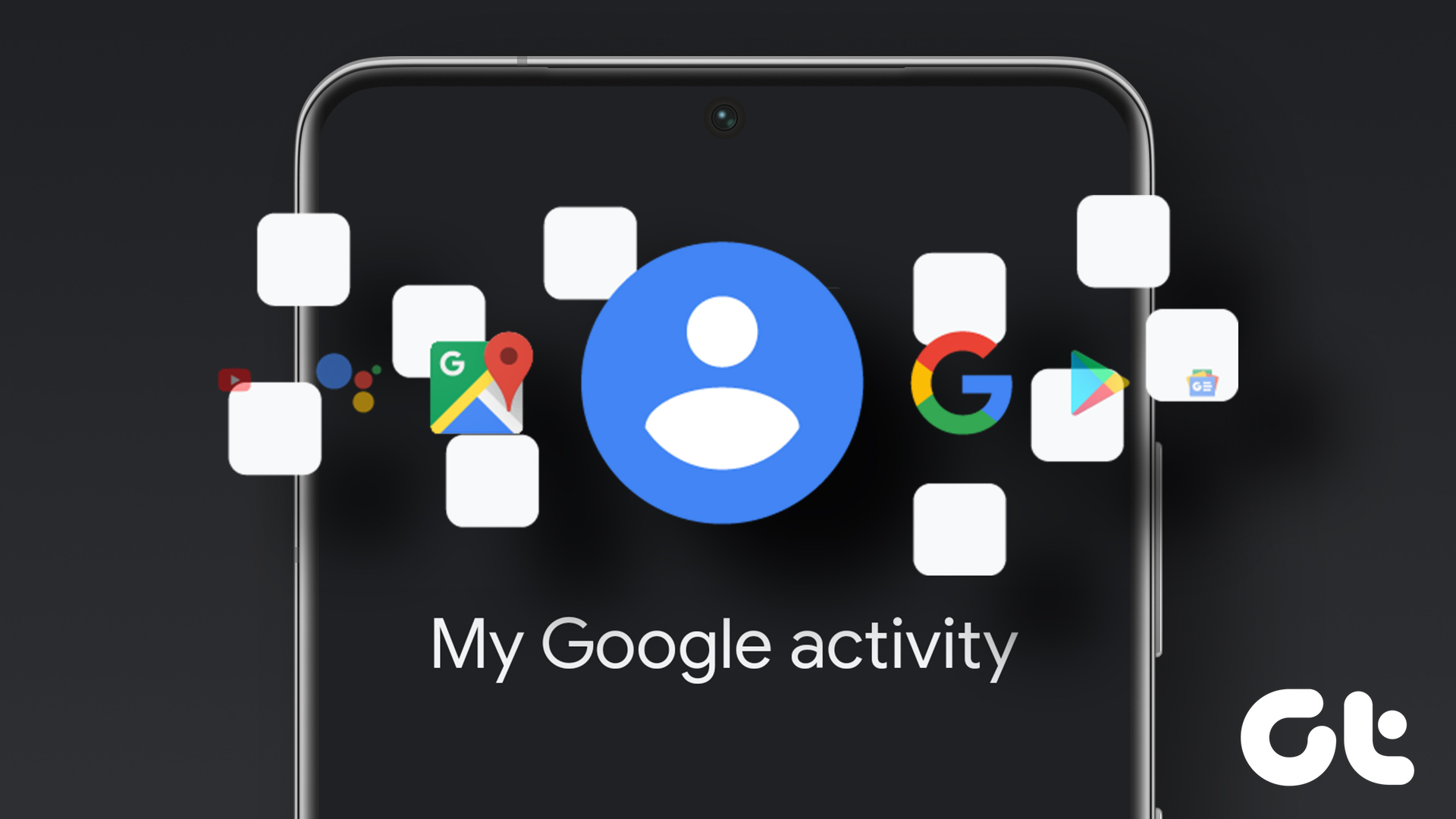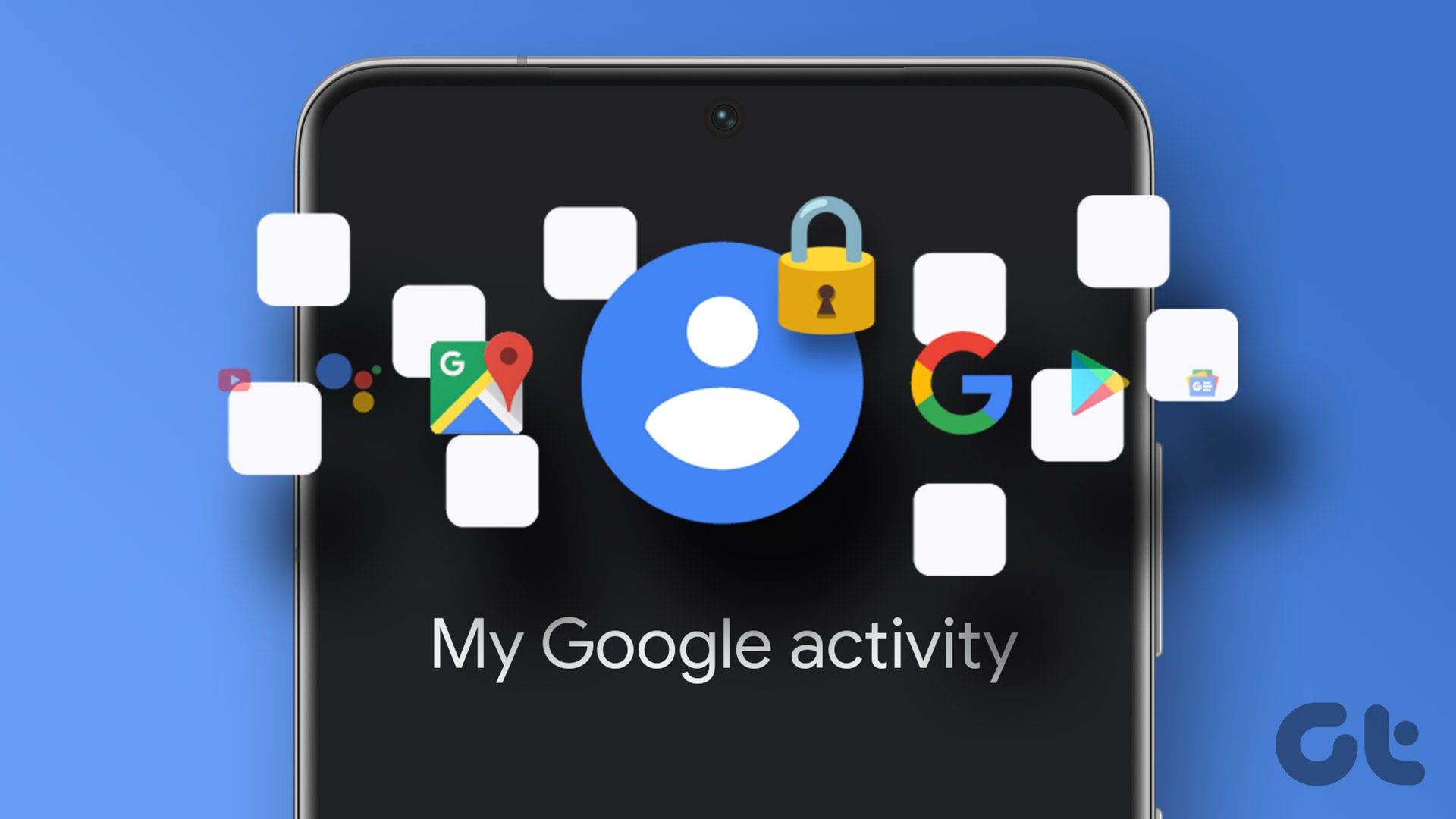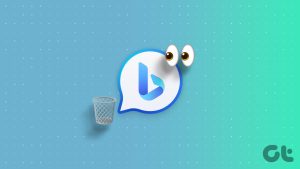However, if you are an active user of Google’s AI chatbot, it’s always good to know how to view and delete Bard history and activity data, as Google uses these data to improve its products, services, and machine learning capabilities. By having control of your data, you can choose whether to share your data with Google. Let’s begin.
How to View Google Bard History
Google Bard stores the user interactions under Bard activity. Here’s how you can access it and find all the data that Google has access to. Step 1: Visit Google Bard on your browser from the link below. Open Google Bard Step 2: Open the sidebar using the hamburger menu from the top right corner. Step 3: Choose Bard Activity. On this page, you can see all your past queries made to Google Bard. Unlike ChatGPT history, where you get access to the complete conversations, Google Bard history doesn’t offer that option to its users as of writing this guide.
Delete Specific Google Bard Activity Data
Besides viewing the activity history, Bard also lets users delete the data. Here’s how you can delete your Google Bard activity history.
Delete Individual Bard Prompts
Step 1: Visit Google Bard on your browser from the link below. Access Google Bard Step 2: Choose Bard Activity from the sidebar. Tip: If you cannot find the sidebar, click the hamburger menu at the top right corner to display the sidebar. Step 3: Select the X button next to the activity you want to remove.
Delete Multiple Activities From Bard History
Apart from deleting individual prompts, users can also delete multiple prompts on Bard. Here’s how: Step 1: Visit Google Bard on your browser, open the Bard Activity page, and click Delete. Tip: You can access Bard activity from the sidebar on the Bard home page. Step 2: Choose the time frame you want to clear Bard data. You’ll get a confirmation that the data has been deleted. You can also hit the X next to the day on the Activity history page, where you can delete all the activities of a specific day.
Delete All Your Google Bard Activity
Google uses your prompts to improve Bard as well as other Google services. However, if you are not interested in sharing your data with Google, here’s how you can delete your Bard Activity: Step 1: Visit Google Bard on your browser, open the Bard Activity page, and click Delete. Tip: You can access Bard activity from the sidebar on the Bard home page. Step 2: Select All time or Custom range. You can also select Last hour or Last day to delete respective data. Tip: If you choose Custom range, select the time frame. Step 3: Choose Delete to confirm.
Auto-Delete Google Bard Activity After a Specific Period
You can allow Google to delete Bard activity automatically after a specific time. Here’s how. Step 1: Open Google Bard on any browser and click on Bard Activity from the sidebar. Step 2: Choose Auto-delete. Step 3: Choose the preferred time frame from the ‘Auto-Delete activity older than’ drop-down menu and click Next. Note: 18 months is the default time range. You can reduce or increase it based on your requirement. Step 4: Now, click on Confirm to save the settings.
How to Disable Bard Activity
If needed, you can completely disable Bard Activity. This will prevent Google from saving any data and won’t require you to delete the data over and again. Here’s how to do it: Step 1: Open Google Bard on any browser and click on Bard Activity from the sidebar. Step 2: Choose Bard Activity again. Step 3: Now, toggle off Bard Activity. This will prevent Google from using your data to improve Bard or its other services.
Know What Bard Knows About You
Google has made viewing and deleting Bard’s history and activity data easy. However, it’s still a surprise that we cannot view the entire conversation. We hope Google will take feedback and roll out the feature very soon. However, if you have any doubts or queries, let us know in the comments. The above article may contain affiliate links which help support Guiding Tech. However, it does not affect our editorial integrity. The content remains unbiased and authentic.