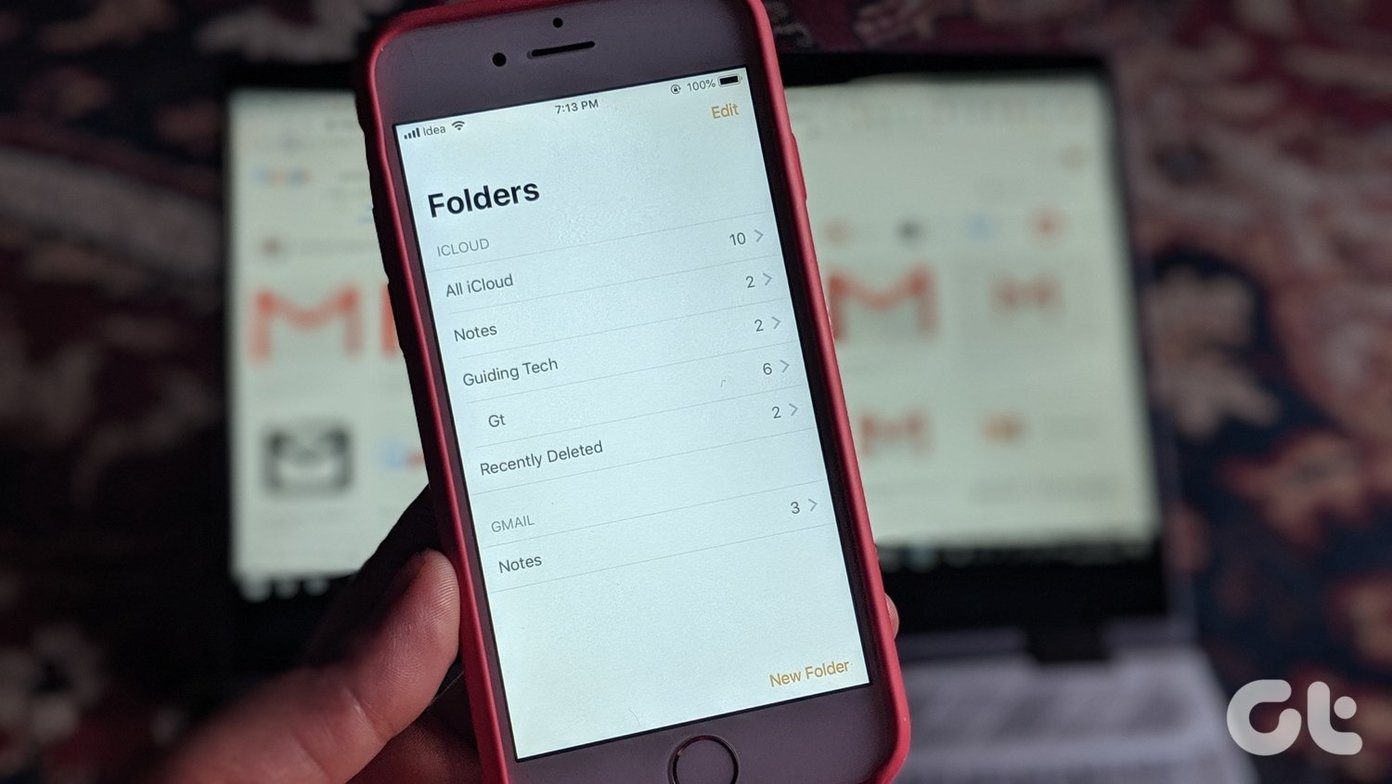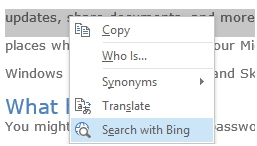Having the ability to view notes on the PC helps tremendously. You don’t need to email the note to yourself or share it via a messaging app such as WhatsApp when you need it. This feature is available in Google’s Keep Notes, which is a great competitor to Samsung Notes. Sadly, Samsung makes it slightly difficult. Don’t worry. We are here to help. Let’s get started.
How to Access Samsung Notes on Computer
You can view your Samsung Notes on a Windows PC using the official Samsung Notes app. All you need to do is install the Samsung Notes app and sign in with your Samsung account. Install Samsung Notes on Windows PC However, there’s a limitation to that. The chances are that if you use a non-Samsung laptop, you will get ‘This app isn’t compatible with your device’ error while trying to install it from Microsoft Store. So what do other Windows users from HP, Dell, Lenovo, etc. do? We found a simple trick on the Samsung Community to bypass the incompatibility error of Samsung Notes on PC. What you need to do is add the Samsung Notes app to your cart and buy it (without paying). The app then becomes available to download. Here are the steps in detail.
Step-By-Step Instructions to View Samsung Notes on Computer
Step 1: Open the Samsung Notes page on the Microsoft Store website using any browser from the link given below. Log in to the same Microsoft account that is registered with the Microsoft Store app on your PC. Open Samsung Notes in Microsoft Store Web Step 2: You will see the Get button instead of Install. Do not click on that. Look next to it, and you will find the three-dot icon. Click on that and select Add to Cart. Note: The Samsung Notes app is free. So you won’t have to pay for anything. Some users have reported that the Add to cart button doesn’t appear for them. If you are facing the same issue, do not worry. You will simply need to take help of your phone’s web browser. So open Microsoft Store from your phone’s browser. Search for Samsung Notes app. Click on the Get button for Samsung Notes. You will be asked to log in with your Microsoft account. Use the same account that you are using on your Windows PC. If you are lucky, Microsoft Store will even ask you if you want to install it on your computer. If Samsung Notes gets installed on PC, jump to step 7 below. However, if that doesn’t happen, jump to step 5 after you tap on the Get button and follow the instructions. Step 3: You will reach the Samsung Cart page. Click on Checkout. Step 4: Then, on the review page. Click on Place order. Step 5: Now open the Microsoft Store app on your computer and search for Samsung Notes. Click on it. Note: If the Microsoft Store app is missing from your computer, check 4 ways to fix it. Step 6: If you see the Install button, click on it to install the app. If the Install button is grayed out, click on the three-dot icon next to the Install and select Install on my devices. Select your computer and install the app. Quick Fix: Know how to fix Get or Install button not working on Microsoft Store. If that also doesn’t work, click on the three-dot icon at the top of the Microsoft Store app. Choose My Library from the menu. You will find Samsung Notes listed there. Click on the Install button next to it to install it on your computer. If the download speed for Microsoft Store is slow, find out how to fix it. Step 7: Once installed, open the Samsung Notes app on your computer. Step 8: Click on Samsung Notes settings in the app. Step 9: Click on Samsung Cloud and log in with the same Samsung account registered with the Samsung Notes app on your mobile. After successful login, wait for a while and your notes will appear in the Samsung Notes app on your PC. You can create, edit, and delete your notes from your computer. In case the notes do not appear, check the troubleshooting tips mentioned below. Tip: Check other interesting tips to use Microsoft Store on Windows 10 PC.
Fix: Samsung Notes Not Syncing to PC
Here are a few ways to fix it.
Restart Computer
If you are unable to install the Samsung Notes app as shown above or the notes do not appear in the app after installing it, restart your PC to fix any issue.
Check Samsung Account
The same Samsung accounts need to be used on the computer and your Samsung mobile. If you are using a different Samsung account on PC, the notes will not sync.
Re-enable Samsung Cloud on PC and Mobile
On the Samsung Notes PC app, you should try disabling and enabling Samsung Cloud. For that, open the PC app and click on Samsung Notes settings at the bottom. On the next screen, disable the toggle present under Samsung Cloud. Close the app and enable the toggle again. On the Samsung Notes mobile app, tap on the three-bar icon at the top, and hit the settings icon. Disable and enable the toggle next to Samsung Cloud.
Uninstall App
If nothing works, you should try uninstalling the Samsung Notes app from your computer. Then re-install it, as shown above.
Why, Samsung
It’s strange that Samsung has restricted the ability to view notes just to Samsung computers. Many users love the features offered by Samsung Notes but no cross-platform support disappoints them. We hope Samsung removes the limitation from the Samsung Notes app on PC and also introduces support for Android phones from other brands and iPhone. For now, if you are looking to switch, find out how to move your Samsung Notes to Google Keep. Next up: Not satisfied with any popular note-taking app? Check out 5 lesser-known yet amazing note-taking apps for Android from the next link. The above article may contain affiliate links which help support Guiding Tech. However, it does not affect our editorial integrity. The content remains unbiased and authentic.