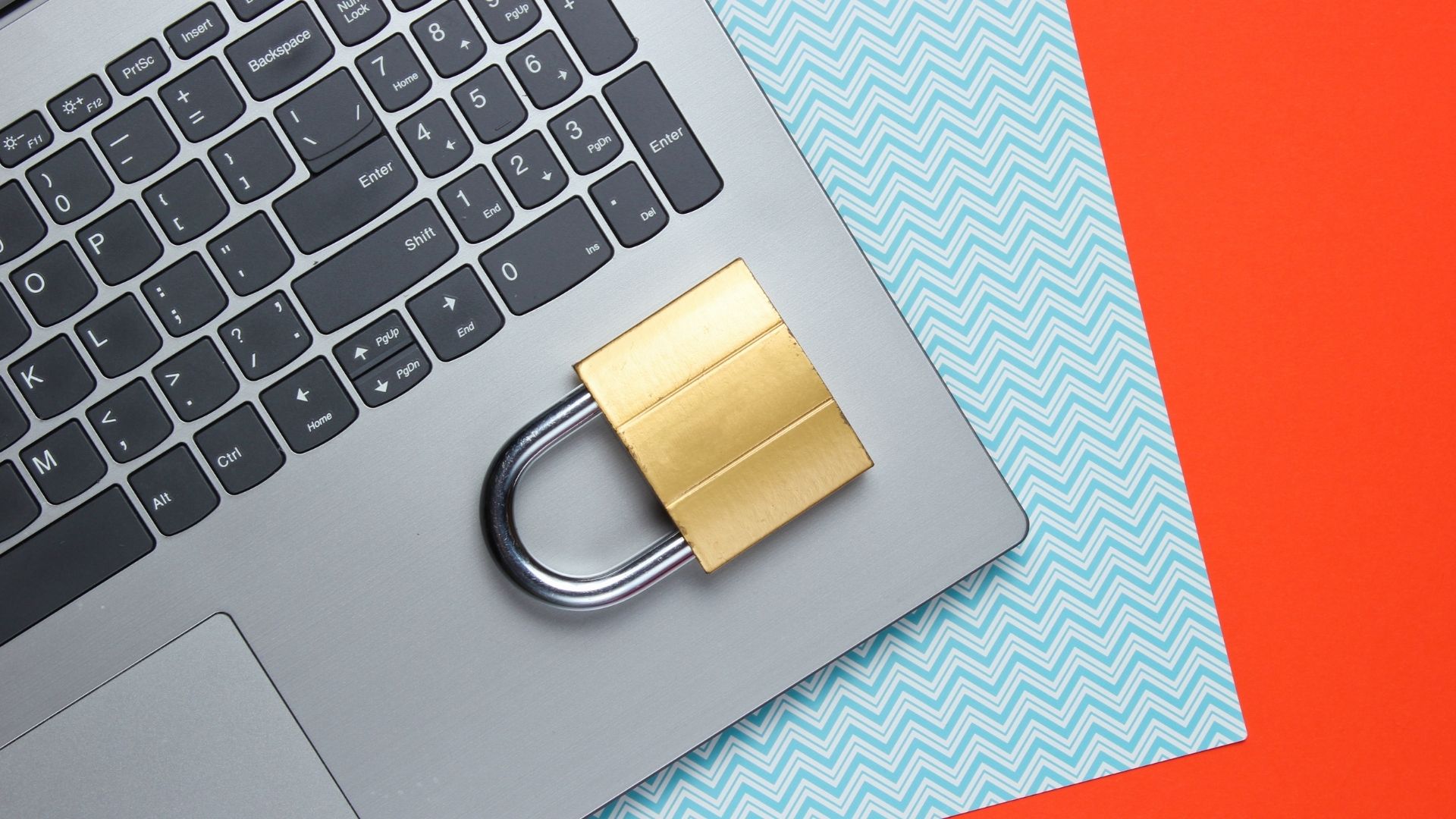We have already seen how to uncover the secret on Android and iOS and today we would see how to get that done on a Windows computer. Just make sure you have the admin access to the computer.
View Password of Network You are Connected to
The trick I am going to show you right now has been documented on Windows 10. But it also works on Windows 7, 8 and 8.1. When you are connected to the network, right click on the Wi-Fi icon on the Windows System Tray and click on Open the network and Sharing. Once the Network and Sharing Center opens up, it will list all the networks your computer is currently connected to under the Active Network section. Click on the Connections: your computer is connected to and it will open the Wi-Fi Status Window. Click on Wireless Properties in the Wi-Fi Status window and Wireless Network Property of the connected network. The page will show you the connection name and type and will have a Security tab you can click on. The Network Security Key option will have the Wi-Fi password and you can check the option Show characters to make the password visible. Do not change any properties in here or it might mess up the connection and you can have trouble while connecting next time. That was an easy solution to find the password to the network you are currently connected to. What if I share a secret using which you can get Wi-Fi password of networks you are not connected to anymore? While we’re on networking: Why don’t you check out how you should pick out a Wi-Fi router that is right for you.
View Passwords of Networks You Were Previously Connected to
Open the command prompt, with admin access of course, and type in the command netsh wlan show profiles. It will list all the Wi-Fi networks you have connected to. Each of these mentioned profiles will be displayed using the SSID Name. The next command you should type is netsh wlan show profile name=”Profile-Name” key=clear. The profile name should be the name of the Wi-Fi network you wish to know the password of and without quotes. The screenshot will clear any doubts you might have. That’s all, the password for the said network will be displayed under the security tab.
Word of Advice on Windows 10 Wi-Fi Sense
While talking about the Windows 10 W-Fi Sense previously, we mentioned that a user will have to type in the password again to enable Wi-Fi password sharing. But the trick might be a way to break that. So if you really don’t what to share your Wi-Fi, read about the Optout trick.
Conclusion
So that was how you can view saved Wi-Fi password on Windows. Don’t forget to check out how you can view the saved Wi-Fi password on Android and iOS. For any doubts, you can join me on our forum. have a good one guys. The above article may contain affiliate links which help support Guiding Tech. However, it does not affect our editorial integrity. The content remains unbiased and authentic.