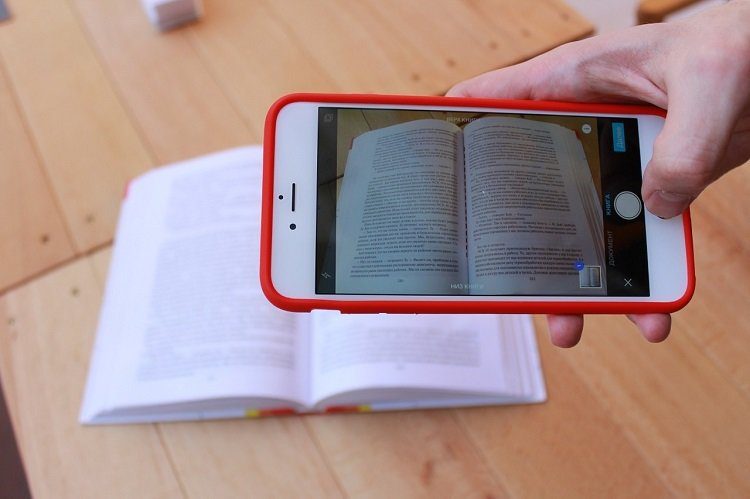A question you might have had for quite a few times at your home. Chances are, you might have forgotten the Wi-Fi password because people usually don’t bother much about it as the Wi-Fi is already saved on our phone, PC, or Mac. To find it, you can either go through the usual route to regain it from the router settings, but I have even a better solution to offer. One can also view saved Wi-Fi passwords on Mac. There are a couple of ways to find the Wi-Fi passwords on Mac, iCloud Keychain, and the macOS terminal. The former is usable only when you know the exact Wi-Fi name. In this post, we are going to talk about both these ways to find saved Wi-Fi passwords on Mac. They are not as straight-forward as you think. Let’s get started by following the steps below.
View Saved Wi-Fi Passwords from Keychain
Wait, what exactly is Keychain? Mac Keychain is a useful tool that comes built-in within the macOS. It saves all the local password with the network name and works like a go-to password manager that works both offline and online. The keychain has iCloud support which synchronizes the saved login data from the Safari browser across Apple devices. Keychain also lets you add secure notes, certificated, and other sensitive information. But we are not here to talk about them. Let’s see how to extract saved Wi-Fi passwords from it. Go through the steps below. Step 1: Open Spotlight Search using the search menu in the upper right corner or use the Command + Space keyboard shortcut. Step 2: Type Keychain Access in it and hit the return button. Alternatively, you can go to Launchpad > Other folder > Keychain Access to open the app. Step 3: Select the system from the keychain menu from the left sidebar. Step 4: Now, move to the bottom menu bar and select passwords from the category section. Step 5: On the right side, you will see all the saved Wi-Fi system settings on the device. Step 6: Double-click on the Wi-Fi name to open the dialog box. Step 7: Select Show Password option at the bottom, and it will ask you to authenticate the device using the fingerprint or password. Step 8: As you are accessing system information, it will ask you to verify yourself with username and password. Step 9: If you are not sure about your username, then move to the upper left corner and tap on the little Apple logo. Step 10: Here, you will see your username in the menu. Use it and add a password in Keychain. Voila! The system will show you the current password. You can also tap on the little key icon, and it will open the password assist menu. One can use the suggested password and hit save changes. It will save the password of the Wi-Fi network. If other admin controls the Wi-Fi network, then you won’t be able to modify passwords.
Use macOS Terminal
The Terminal is a built-in app that allows you to control Mac using the command prompts. The below-mentioned method is suitable for those who don’t want to go through multiple steps above and wants a direct solution. There is only one catch here. You need to know the exact name of the Wi-Fi network to highlight the password in Terminal. Step 1: Open Terminal using the Spotlight Search (Command + Space keyboard shortcut) or by going into Launchpad > Other > Terminal. Step 2: Type the following command Replace the WIFI NAME with the exact name of your network you want the password for. Step 3: Hit the return button, and it will ask you to authenticate using the username and password. Step 4: Add the info and hit ok. It will show you the Wi-Fi Password for the mentioned network. Did you like using Terminal to find out other details about your Mac? Read our compilation of top 11 Terminal command tricks for macOS.
Closing Thoughts
You can easily avoid the scenario mentioned above if you invest in a decent password manager. One can save the login info of every Wi-Fi network in a password manager and can retrieve the information with single authentication when needed. As for the Apple ecosystem, I would recommend going with iCloud Keychain, which is a solid product for the Apple users, and it is expected to get a major overhaul in the iOS 14 update. For its alternatives, I would advise you to go with the likes of Enpass, 1Password, LastPass, or Dashlane. They all are cross-platform solutions, meaning you can access them on every platform, including Android and Windows.
Get Wi-Fi Passwords on Mac
As you can see from the guide above, it’s quite easy to get a saved Wi-Fi password on Mac. For casual users, I would recommend going with Keychain. Power users can go with a Terminal way to find things. Next up: iCloud Keychain having issues with syncing? Read the post below to find the fix for the issue. The above article may contain affiliate links which help support Guiding Tech. However, it does not affect our editorial integrity. The content remains unbiased and authentic.