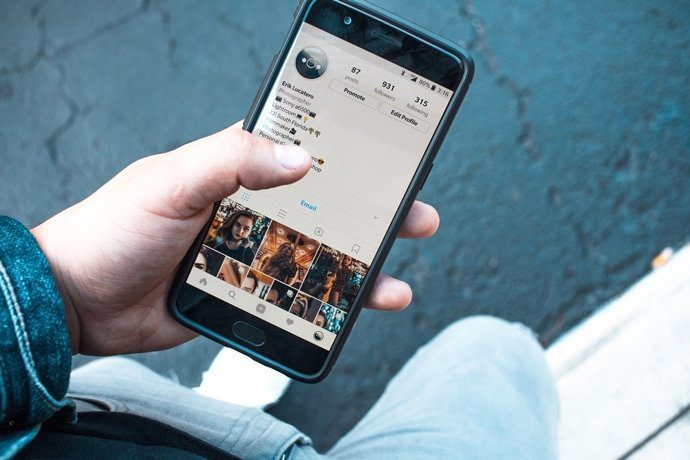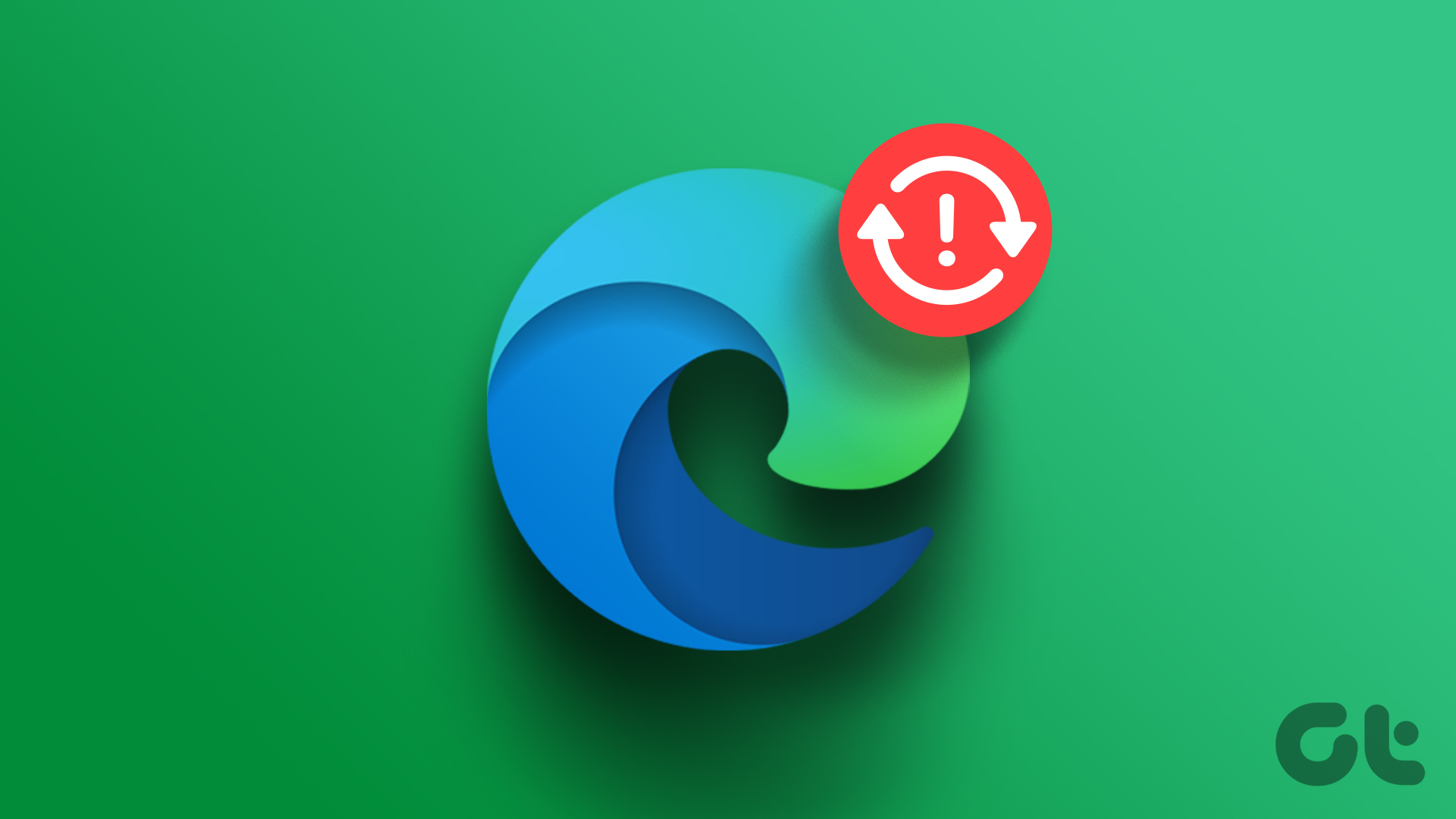On the PC, iCloud Photos provides a convenient way to gain access to any photos taken from your iOS devices. But in reality, it comes nowhere close to the convenience that a Mac’s Photos app provides — in fact, it feels clunky, outdated, and worst of all, unintuitive. And therein lies the problem. You may have noticed numerous instances where iCloud Photos simply fails to download photos taken from other devices. Usually, this occurs if you haven’t set up iCloud properly to begin off with. But worse still, download issues also happen due to certain technical complications. So without further ado, let’s look at a number of troubleshooting tips to get iCloud Photos back to functioning normally.
Update iCloud
Haven’t updated iCloud in a while? Then you really should. Apple isn’t really focused on providing the best of experiences on PC, there they do fix stuff periodically. If you haven’t set up automatic updates for downloaded Apple applications, then you need to do that manually before diving into any of the other fixes. Step 1: Search for and launch Apple Software Update via the Start menu. Wait while the updater searches for available updates. Step 2: If there’s an update for iCloud, select it and click Install. Note: If your photos are downloading properly again, then you’ve fixed whatever it is that’s been bugging you. But if not, let’s move on.
Configure iCloud Photos
iCloud Photos has a bunch of weird terminology that makes it confusing to deal with at times. And that means you can never expect it to function straight out of the box like most applications do nowadays. To check if you’ve set up iCloud Photos to download your photos properly, you need to dive into the Photos Options panel. Step 1: Click the iCloud icon on the system tray, and then click Open iCloud Settings. Step 2: Click Options next to Photos to open the Photos Options panel. Step 3: Make sure that both iCloud Photo Library and Download New Photos and Videos to My PC are enabled. It’s quite likely that you just had iCloud Photo Library enabled with Download New Photos and Videos to My PC disabled, in which case newer photos aren’t downloaded automatically. Note:
Enable My Photo Stream
If you’ve got certain iOS devices with just My Photo Stream enabled, iCloud Photos won’t download newer photos from such devices unless your PC also has its own photostream turned on. To enable the feature, simply head over to the Photos Options pane again, and then check the box next to My Photo Stream. Once done, click Done to save the changes. You need to remember that with My Photo Stream, only photos, and not videos, are synced between devices. Also, the photostream should appear directly under the Downloads folder — instead of sub-folders by year — once you access iCloud Photos. Note:
Restart iCloud
iCloud has a number of processes that involve everything from iCloud Drive, iCloud Photo Library, to iCloud Services. Force-quitting these processes from memory forces iCloud to shut-down, which is pretty useful since the application provides no way to exit normally. If any downloads don’t occur simply due to a matter of an instance of iCloud Photos malfunctioning, then doing so should resolve the issue for good. Step 1: Right-click the taskbar, and then select Task Manager. Step 2: Under the Processes tab, select and end the processes labeled iCloud, iCloud Drive, iCloud Photo Library, iCloud Photo Stream, and iCloud Services. That should quit iCloud from memory. Simply load the application again, and it should sign in automatically. Hopefully, any stuck downloads should now resume automatically.
Force Download Photos
You made sure that iCloud Photos was set up properly, had My Photo Stream enabled, and even restarted iCloud. But still, you don’t find newer photos — or perhaps any photos for that matter — downloading at all. Sometimes, the best way to get iCloud Photos to work properly is to force the application to re-initiate a download. However, any photos that were already downloaded earlier aren’t replaced — instead, iCloud Photos tends to create duplicate folders. But since downloads are grouped by year, however, you can choose to delete the original duplicates easily afterward. Step 1: Click the iCloud icon on the system tray, and then click Download Photos. Step 2: You should now find a Download Photos and Videos pop-up box, where you can select photos available on iCloud for download grouped by year. Simply select All to select the entire iCloud Photo Library for download. Alternately, you can choose to download files by year, which is pretty useful if you just want a download of recent photos — selecting photos by month would’ve been better, but this is the best you’re going to get. Click Download to initiate a download. It should take a while, but your photos should start appearing within the Downloads folder in iCloud Photos. Visit iCloud Photos, and you should see new folders created by year — for example, 2018 (2) if you re-downloaded the photos for a certain year. Any subsequent downloads should appear within this folder, and not the original folder, which you can delete if you are certain that all images are present inside the new folder.
Sign in and out of iCloud
Force downloading should’ve worked. But if it still doesn’t sync newer photos automatically, then signing in and out of the iCloud Settings app is another viable method to fix an adamant iCloud Photos installation that doesn’t function normally. However, doing so deletes any photos that are already downloaded to your PC. While signing back in should sync everything back to your drive, it’s in your best interest to back up your data to another location just in case. Note: Step 1: On the iCloud Settings application, click Sign Out. Step 2: On the confirmation pop-up box, click Delete From PC. Warning: Step 3: Click Keep a Copy to keep your calendars, contacts, and tasks still stored on your PC. Alternately, you can choose the Delete From Computer option to remove everything since they sync back afterward, but the Keep a Copy option puts you on the safer side. Step 4: Restart your PC, and then sign back into iCloud. Also, make sure that any settings are properly configured and initiate a force download if iCloud Photos hangs. You can likely expect normal functionality from now on.
Download Modified Photos From iCloud
With iCloud Photo Library, iOS and MacOS devices sync any changes made to photos seamlessly. However, iCloud Photos on PC isn’t the most intuitive of apps, and if you were expecting it to re-download photos that were subsequently modified on another device, then you had great expectations. Hence, the only way to download them is to do so manually via iCloud.com. Step 1: Click the iCloud icon on the system tray, and then click Go to iCloud.com. iCloud.com should load up in your default browser, where you must then sign in with your Apple ID credentials. Step 2: Click Photos to access your photos library. Step 3: Select any modified photos that you want to download. To select multiple items, simply hold down the Alt key during the selection process. Step 4: Place the cursor over the Download icon, and then click and hold for a couple of seconds. On the pop-up menu that shows up, check the radio button next to Most Compatible, and then click Download. Note:
Change Download Location
iCloud Photos is automatically configured to download photos to your primary system partition, but it can fill up pretty quickly if you have large amounts of photos and videos syncing to your PC. And if your storage is almost full, don’t act surprised if iCloud Photos doesn’t download your photos properly. While you can make use of Windows 10 features such as Storage Sense to clear out junk files in a jiffy, you can also consider moving your iCloud Photos storage location to another partition. Note: Step 1: Within the Photos Options, click Change next to Download New Photos and Videos to My PC. Step 2: Choose a location within an alternate partition — you can also choose to create a new folder directly if you want to. Once selected, click OK, and then done to save the changes. iCloud should now begin re-downloading your photos from scratch, and it may take a while to complete if you have a huge image library.
Downloaded Your Photos?
Managed to finally download those pesky photos to your PC? Great! Of course, iCloud Photos is a mess on PC, so don’t expect to be out of the woods yet — you may have to go over these troubleshooting tips once every while to rectify things. Here’s hoping for a dedicated iCloud Windows Store app, but from the looks of the recent re-release of iTunes on the Windows Store, things aren’t looking pretty from that perspective either. Any thoughts? Do share with us in comments. The above article may contain affiliate links which help support Guiding Tech. However, it does not affect our editorial integrity. The content remains unbiased and authentic.