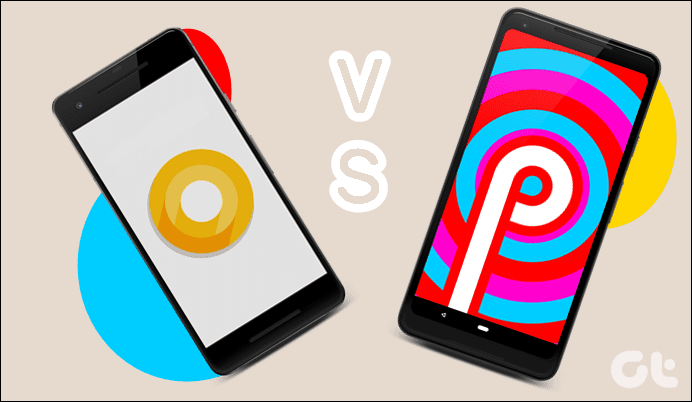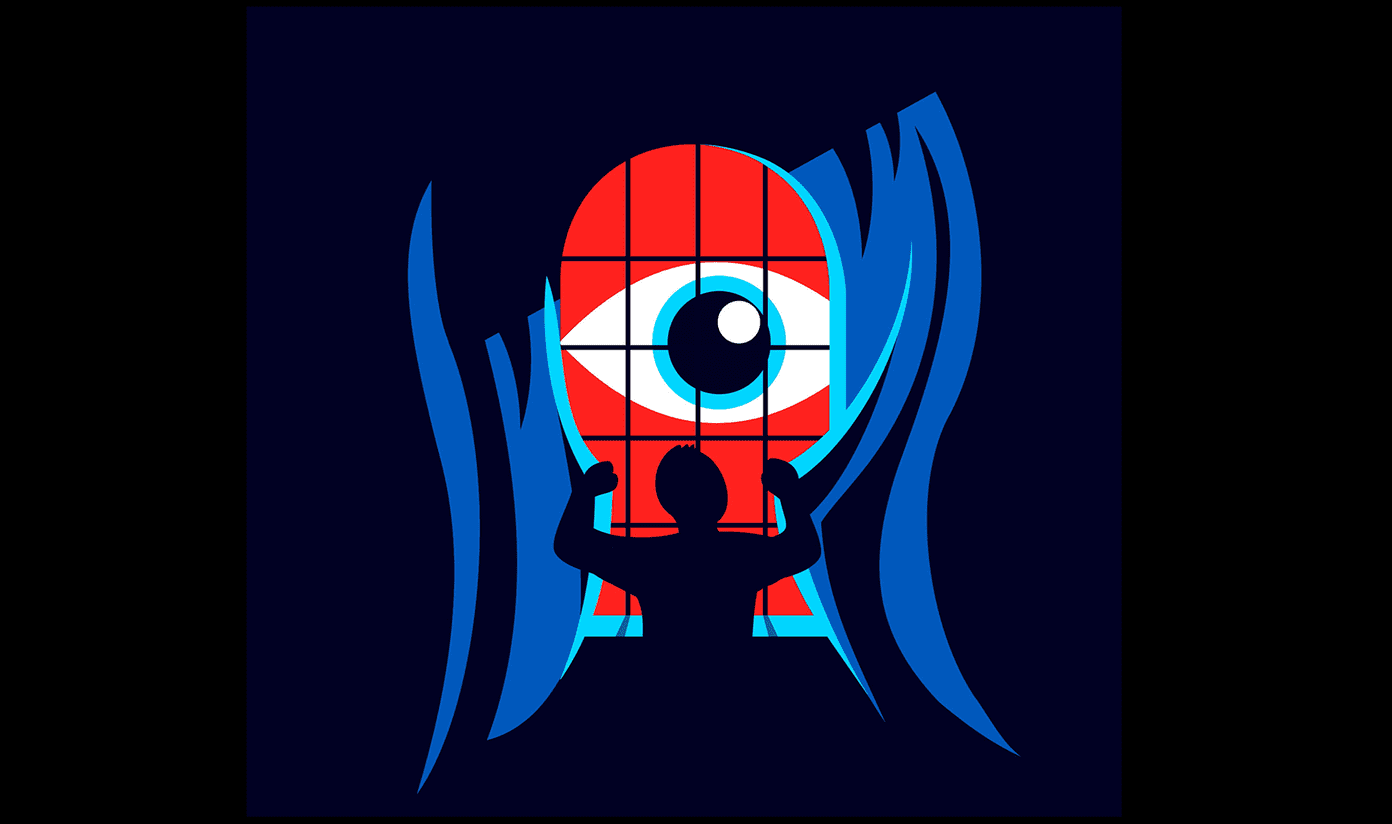But later I realized, there are times you just can’t rely on a particular trigger to get things done. There are a few tasks you need to do manually to get things done the right way. So let’s see what these DO Buttons are and how they can be useful when we already have IFTTT recipes.
What is the DO Button?
The DO Button can be considered as a subsidiary of the IFTTT (If This Then That) app. What IFTTT used to do was wait for a trigger or a task to finish before doing the assigned work. So for example, there can be a recipe where you put your phone to silent mode when you are in your office. The upside of this would be the automation, but then you always have to rely on the trigger before a job is done. With the DO Button, the developers have knocked out the IF part from these recipes. The trigger would be you pressing the respective button on the app and it would execute the action for you. That being said, if you need to email your location details to a friend, just tap the button and you are done. The If part automates the process, but then there are times when you just want to get things done.
Using the DO Button
The DO app is based on IFTTT and the same login credentials work for both. Just like IFTTT you have recipes that you need to add to your account and then the recipes can be executed by a tap on the app. By default, a recipe to email yourself a random GIF will be there that can be used as a test. DO Buttons support widgets on both Android and iOS and that’s what makes it easy for a user to get things done. You can add widgets for particular recipes on Android, while for iOS, they just show automatically in the notification drawer if the widget for DO Button is enabled. However, I am not sure how many recipes iOS can fit there. Now all you need to do is, tap the respective DO Button and your action is performed. So let’s have a look at some of the recipes you might want to try out to kick-start your DO Button experience.
5 DO Button Recipes to Get Started
There are many DO buttons that are focused on home automation and perform device specific task. For example, we have a recipe to change the Philips Hue light to beach color. Now the recipe is pretty useful, but only if you have Philips Hue light installed in your house. Therefore, we would be skipping on these device dependent tasks and just look at the general ones that are useful for a broader audience. Note: For some of these actions, you will have to install additional apps like DO Camera and DO Notes.
Call Yourself
Call yourself is probably one of the most useful DO Button recipe according to me. The button can save the day for you if you are getting bored in a gathering and need a fake call from your mom or spouse to remind you about something important. The recipe needs to be activated on the call channel and is only limited to US phone numbers.
Create a Photo Note on Evernote
The recipe can be added using the DO Camera app and as the name states, it can be used to quickly add a photo to create a new note. The photos are directly uploaded to a notebook and there’s no option to write or tag anything. That can be done on the Evernote app when you have time. The DO button just snaps the picture if you are in a hurry.
Log a Map of Your Location
The recipe sends a map snapshot of your current location along with a Google Maps URL. I use the recipe to spot my car parking spot, or when I am at a new place and I need to figure out a way back to the hotel. It sure is a useful recipe, you just need to figure out when to use it.
Scan a Photo to Computer
If you integrate the Pushbullet channel to your account, DO Camera app can be used as a pocket scanner. Just take a picture of any document and it will be uploaded to your computer using Pushbullet services. The photo can be of anything, a dinner receipt, a photo of a locality or just a random click, everything goes right to your computer.
Tell Someone You Are on Your Way
Need to email your spouse that you are heading home? Just add this recipe and tap the button everyday while you leave from work. Things can’t get any simpler than this.
Conclusion
So that was pretty much everything about the DO Button. These 5 recipes are just to get you started. So try out the app and search though the channels for all the recipes available. If you have any of the home automation devices supported by the DO app, there’s nothing like it. The above article may contain affiliate links which help support Guiding Tech. However, it does not affect our editorial integrity. The content remains unbiased and authentic.