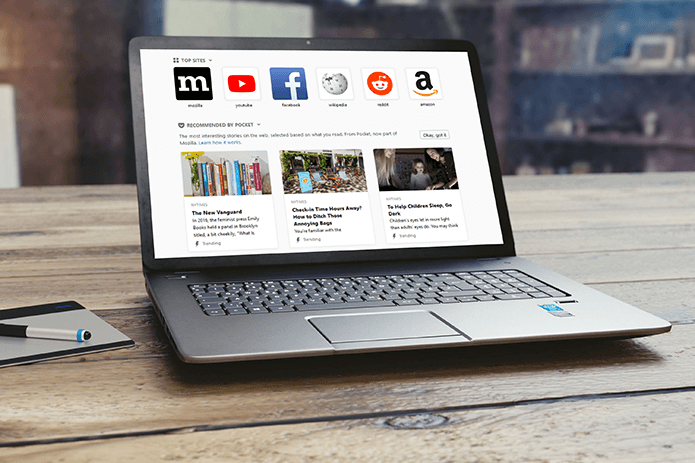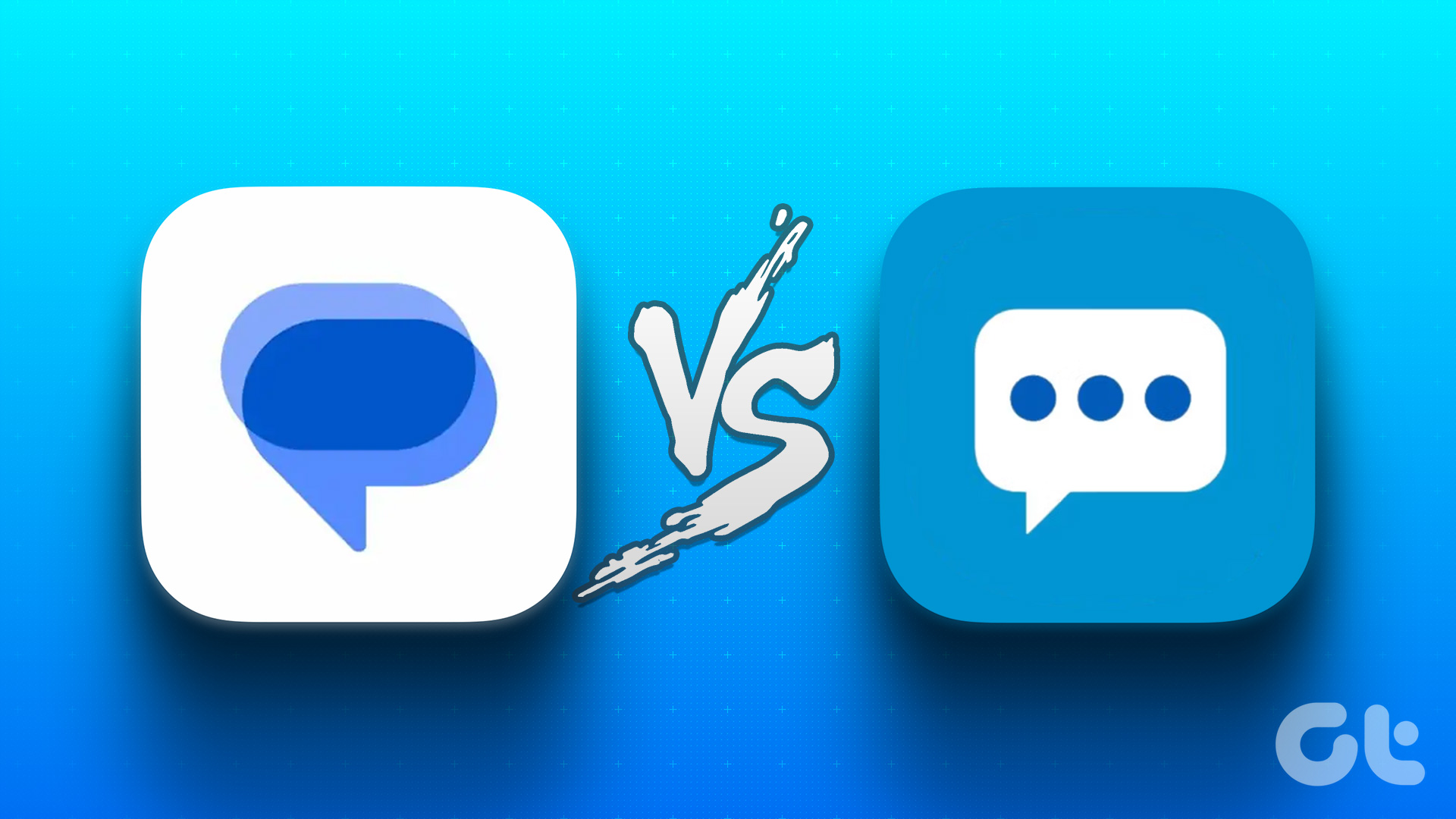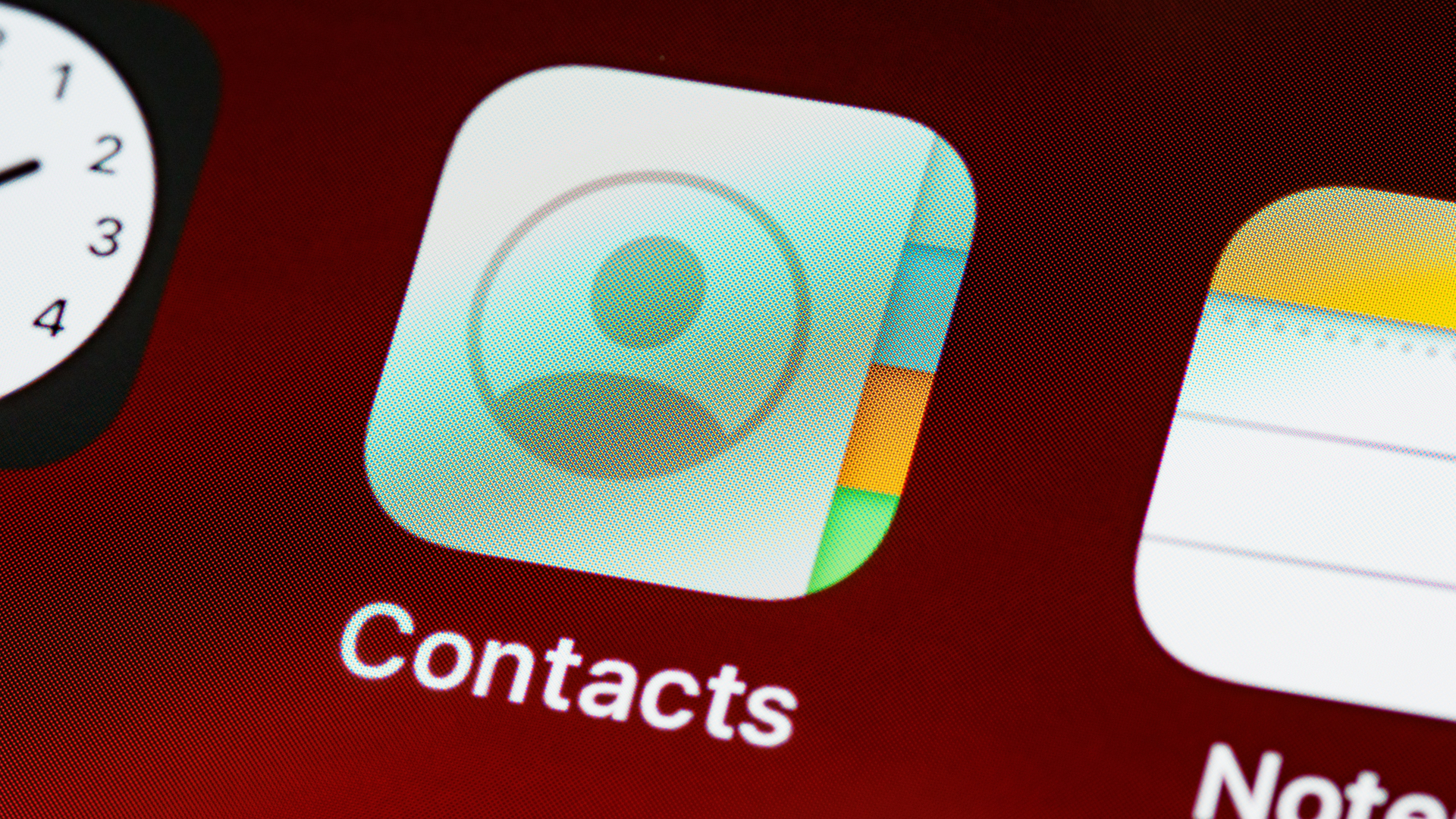Whether you’re a regular or a newbie to Apple’s Messaging app, you’ll surely discover hacks that you didn’t know existed. And since there’s a lot to cover, we’ll start divulging iMessage tips, tricks, and hacks without further ado.
1. Unsend Messages on iPhone, iPad, or Mac
*Only for iMessage Ever sent a message by mistake or with a blunderous typo and immediately regretted it? Thankfully, from iOS 16 and later you can quickly unsend a message within two minutes of sending it. To do so, tap and hold the message (iPhone/iPad) or right-click the message (Mac) and select Undo. Notably, a message confirming the message deletion will appear in the conversation. So, recipients will know that you have unsent a message.
2. Edit a Sent Message
*Only for iMessage No need to delete and re-sending a message for a little typo or mistake. Especially when you can edit the message and correct it. Notably, you can edit an iMessage within 15 minutes of sending it. All you have to do is, tap and hold/right-click the message and tap Edit. Make the changes and tap the check icon. Do note that the message will carry an ‘Edited’ tag, informing the receivers that changes have been made to the original message. Moreover, everyone in the conversation can view the previous version of the message by tapping on Edited. So, choose wisely between unsend and editing an iMessage.
3. Select Multiple Conversations at Once
*Applicable for all Messages Whether to mark them as read or to delete, you might need to select multiple conversations or messages in a conversation. Thankfully, we don’t have just one, but two quick and easy methods to solve the conundrum.
Tap the three-dot icon → Select Messages → tap the conversations you want to select → select the action (Read All, Unread, or Delete) → Done.
Use two fingers to touch the first message you want to select and slide down till the last selection. Then you can mark them as Read, Unread, or Delete the conversation accordingly.
Select Multiple Messages at Once in the Messages App
Open the conversation → tap and hold (long press) any message → tap More (three-dot icon) → select the messages. Now, you can either delete bulk messages from a conversation or forward multiple messages, as per your need.
4. Preview Messages While Keeping Them Unread
*Applicable for all Messages Want to peak the last received message without triggering the read receipts? While there are ways to turn off read receipts (discussed in the article later), there is a simpler workaround. Simply tap and hold the message conversation for a preview. Here, you can read the conversation without marking it as read. Tip: The preview system also works with links shared in the message. To view a preview of the links shared in the message, tap and hold the link.
5. Mark Messages as Unread
*Applicable for all Messages If you’ve read a message but want to come back/reply to it later, this iMessage trick can come in handy. Simply, mark the conversation as unread and find it anytime from the Unread section (more on this in the next section). There are three ways to mark a message as unread on iPhone or iPad,
Tap and hold the conversation and select Mark as Unread. Slide right the conversation (almost to the edge) and leave. Drag the conversion slightly towards the right and tap Mark as Unread icon.
Interestingly, you can mark several conversation threads as unread at once. As shown above, simply select multiple conversations and select Unread. On your Mac, do one of the following,
Right-click (control-click) the conversation and select Mark as Unread. Swipe right with two fingers on your trackpad or Magic Mouse and click Mark as Unread button. Open the conversation, go to Menu Bar → Conversation → Mark as Unread.
6. Filter Your Messages Into Lists
*Applicable for all Messages As part of its attempts to keep you productive and well-organized, Apple has introduced filters in the Messages app. It automatically divides all received messages into the following groups,
All Messages Known Senders Unknown Senders Unread Messages Recently Deleted
View Message Filters on iPhone
Go to Messages → Filters from the top-left corner → tap the filter you want to view. If you don’t see the Filters button, the feature might be disabled. To turn on Message Filters on iPhone, go to Settings → Messages → scroll down and select Unkown & Spam (under Message Filtering) → toggle on Filter Unkown Sender. Tip: For advanced-level filtering, select SMS Filter.
Access Messages Filters on Mac
From the menu bar, click View and select the filter you like to view. To return to All Messages, simply tap the < back arrow. Tip: It is here from the filter section that you can retrieve deleted messages, simply check out the Recently Deleted folder.
7. Pin Important Conversations in iMessage
*Applicable for all Messages Another useful iMessage hack is to pin iMessage conversations to the top of the list, making them easily accessible. The process is pretty simple, long-press the conversation and select Pin.
Access Pinned Conversation from Home Screen or App Library
When you long-press or tap and hold an app icon from the Home Screen or App Library, a handy contextual menu appears. For the Messages app, this menu includes the top 3 pinned conversations. Simply, tap any one of its top views or send messages.
8. Quickly Convert Units or Time Zones in Messages
*Applicable for all Messages A relatively new feature (introduced with iOS 16) that converts currency, measurement units, or time zones different from your region’s standard automatically. Whenever you send and receive such messages, the convertible will be underlined; a sign the Messages app has recognized it. To view the conversion, simply tap the underlined unit, time, or currency. What’s more? You can also access a related quick action menu, like calendar options for time, Apple Cash for money, etc.
9. Edit Photos or Videos Before Sharing on iMessage
*Only for iMessage No need to open the Photos app or any third-party photo editing apps to make some edits to a photo/video before sending it through iMessage. Between the built-in markup and editing tools, all can be managed within the iMessage app. When you attach a photo or video to the conversation, tap the thumbnail. It will open in a new window, here select Markup to draw/mark or sign the image or Edit to crop, apply filters, rotate, etc. Once finished tap Done and send the edited or annotated photo.
10. Add Oomph to Your Messages With These Tricks
*Only for iMessage You’ll probably know these hacks if you’re a seasoned iMessage user. However, it might be the treasure box for new users. When it comes to message animation, iMessage has some nice tricks up its sleeves. While there are some built-in animation triggers like Happy Birthday, Pew Pew, etc., you can also animate any text, emoji, or Memoji/Animoji of your choice. After typing your message, simply long-press the blue arrow (send button). Tap either Bubble or Screen tab and choose the animation you prefer. The selected animation automatically plays on the senders and receivers’ devices (you can also replay it whenever you like) Tip: Check out a detailed introduction and tutorial for iMessage special effects by clicking on the link.
Use Special Effects on Mac
Type in the message you want to animate → click the App button → select Message Effects → browse and choose the effect.
11. Create and Animate Stickers in iMessage
*Only for iMessage For some fun, let’s mix the message effects and background removal feature to make unique stickers. Although we have a problem; you can copy the subject from the background while attaching the file. So, you can either lift the subject from the Photos app and then paste it into iMessage or send the image as is first and lift the subject. Let us show you how Step 1: Attach and send the image you want to remove the background from. Step 2: Tap the image, to open it in full screen. Step 3: Tap and hold the image to lift it from the background, and select Copy. Step 4: Paste the image into the message box. Step 5: Tap and hold the send button. Step 6: Select the animation of your choice and send it.
12. Send Handwritten Message From iPhone
*Only for iMessage All you have to do to send a special handwritten message to your loved ones is rotate your iPhone. That’s right, rotate iPhone to landscape mode in a conversation to reveal this feature. Tap the doodle icon from the bottom-right corner of the keyboard. Doodle or write a message with your finger → tap Done and then send the personalized art. P.S. Just like stickers, you can also animate the handwritten text for more visual effects.
13. Undo Typed Text With Simple Gestures
*Applicable for all Messages Made a mistake while typing? Here are two ways to quickly undo the last typed text.
Shake to Undo – Simply shake your phone and select Undo from the pop-up menu. If needed, Shake again and tap Redo to get the text back.
Double-tap the screen using three fingers – From the menu that appears on the top, select undo button. (To cut or copy the text, select the text before you use the three-finger gesture.)
14. Use Gestures to Select Text Quickly
*Applicable for all Messages Another iMessage trick is to select and make edits to the text you’re sending with just taps. To,
Select a word – Double-tap the word with one finger. Select a paragraph – Triple-tap any word of the sentence with one finger.
There’s a lot more you can do with gestures and iOS keyboard shortcuts. However, it might get a little too much for the average user. Though, if you want to become a pro at all things iPhone, do check them out.
15. Turn iOS Keypad Into Trackpad
*Applicable for all Messages When dealing with a long text message, you might miss the cursor. And while we’ll love for Apple to give Apple Pencil or Mouse support for iPhone, it’s not a feasible option. However, there’s an iMessage trick that might help. Long press the space bar of the keyboard to invoke a trackpad mode. Now without lifting your finger, move the cursor around to the desired location. Lift the finger off the make-shift trackpad, to return to the keypad mode.
16. Copy and Paste Messages Faster
*Applicable for all Messages Most users rely on the basic method, tap and hold the message → Copy → and then paste with wherever. However, you can also use the drag-and-drop method. Simply, hold and drag the message bubble. While holding the first message bubble, use the other hand to tap more bubbles and select multiple messages in a conversation. If you want to paste in the same conversation, drop it in the message bar at the bottom. Otherwise, use your other hand to go back to messages or other apps to paste the text.
17. Drag and Drop Media to The Messages App
*Only for iMessage Not just text, you can also drop media files (images, files, videos, etc.) from other apps directly into your iMessage conversation. So, you don’t need to use the usual Share Sheet method. The method is similar, hold and drag any file, to choose more files tap the files using your other hand. Use the other hand to switch to the Messages app → open the conversation → drop the images in the message box.
18. Use Dictation Instead of Typing
*Applicable for all Messages Over the years, Apple has made dictation simpler, smarter, precise, and easier to access. Since iOS 16 you can type and dictate together as the keyboard starts open during a Dictation session. To use Dictation in Messages, simply tap the mic icon from the on-screen keyboard and start speaking. And not just text, but you can also insert emoji via Dictation; just say the emoji name, like a happy or crying emoji.
19. Listen To Audio Messages Privately Even Without Headphones
*Only for iMessage Just received an audio message, but don’t have your earphones with you? No worries, this iMessage tip will allow you to listen and reply to it without any issues. Go to Settings → Messages → Raise to Listen. Now when you receive an audio message, simply lift the iPhone to the ear, like on a call. It will auto-play via earpiece. Amazingly, if you bring down the phone and bring it up, it will automatically record your answer.
20. Bold Your Message Text
*Applicable for all Messages While there are workarounds to change iMessage Color and Fonts, the changes are mostly limited for your device. However, there is a foolproof way to bold your text by using a subject field feature. Go to Settings → Messages → toggle on Show Subject Field (under SMS and MMS). Now, open any conversation, you’ll see a Subject and Message field. The Subject field will be sent as bold, as shown in the screenshot below. If you don’t want to bold the text, simply tap the arrow icon (>) that pops up when you enter the text; it will be sent as a regular message. Tip: If you want to monitor your SMS word count, turn on Character Count. You can see the character count displayed in the screenshot above.
21. Send Bulk SMS or iMessage via Contact List
*Applicable for all Messages Contact List is a neat feature introduced with iOS 16. As the name suggests, it allows you to make a list of certain contacts, work, friends, etc. And you can use these Contact Lists to send emails or messages to everyone on the list. Go to Contacts → tap Lists from the top-right corner → tap and hold the list → select Message All.
22. Convert iMessage Text to Emoji
*Only for iMessage Why go hunting for the perfect emoji, when it will willingly come to you? Simply compose the text you want to send and then tap the emoji icon. Magically, your device will recognize words that can be replaced with emojis and suggest you a matching emoji. All you have to do is tap the highlighted word to replace it with the corresponding emoji.
23. See the Message Timestamp
*Applicable for all Messages Sometimes all you need are some receipts! So, if you ever want to check when a particular message was sent or received, simply pull and hold the screen towards the left. And just like that, a timestamped message timeline will be revealed.
24. Hide or Show Read Receipts for Specific People
*Only for iMessage Well, we are talking about receipts, so this iMessage trick is the obvious next choice. You can enable/disable read receipts for everyone, go to Settings → Messages → toggle on/off Send Read Receipts. However, you can also turn on or off read receipts for individual contacts. Go to iMessage conversation → tap person/group name from the top → here toggle on/off Send Read Receipts.
25. Hidden Trick To Extract Text From a Message
*Applicable for all Messages While iMessage automatically recognizes dates, numbers, times, etc., it’s not easy to copy selective text from a message. You’ll have to copy/paste the whole message and then copy the word/phrase you want. However, we do have a neat hack up our sleeve. Take a screenshot of the message → tap the screenshot preview from the bottom-left corner → tap the text and drag the pointer to select the exact text → tap Copy → use the copied text as you like. Amazingly, you can simply tap Done and delete the screenshot. So, you’re not wasting your precious storage space as well.
26. Extract Text and Info From Images
*Only for iMessage One great thing about owning an Apple product is the inter-compatibility of various features. Thanks to it, you can extract the text using Live Text or get info about the object in an image using Visual Look Up. It’s pretty simple, tap the image received or shared for a full-screen view. Here, tap the Live Text icon or Visual Look Up icon accordingly.
27. Tips To Manage Message Notifications
*Applicable for all Messages Some messages need your urgent attention, while some can be browsed through at your leisure. But how to maintain the balance between the two extremes? How to ensure that the urgent ones get our attention at the right time? Well by customizing message notification settings to our gain. Go to Settings → Notifications → Messages. Here you can play around with a few things like Time-Sensitive Notifications, the position and style of alerts, and the sound of the alerts.
Stop Message Previews on the Lock Screen
An additional way to protect your privacy on your iPhone and stop others from peeping into your conversations. Tap Show Previews (under Lock Screen Appearance) → select a preferred option.
Turn off Notifications From Unknown Senders
Stop spam or other unnecessary notifications from disturbing your peace. Go to Customise Notifications and toggle off/on the following groups accordingly.
Unknown Senders Transactions Promotions
Moreover, you can even manage the repeat cycle of your notification. Tap Repeat Alerts → select a preferred option. Tip: If you want to help manage your notifications, do check out the Notifications Summary feature.
28. Assign Different Sounds to Individuals
*Applicable for all Messages Know whether it’s a message from an office colleague, home, or a friend without even picking up the phone. Go to Contacts → select the contact → tap Edit → select Text Tone → choose a preferred option → tap Done. If you want to allow alerts from this contact even when DND is enabled, toggle on Emergency Bypass.
29. Hide Alerts From Specific Conversation Threads
*Applicable for all Messages We all have that one or more group chats that we want to be on mute. To do so, open the conversation in the Messages app → tap the people/group name → toggle on Hide Alerts.
30. Enable/Disable Notifications for Mentions
*Only for iMessage Do you want to be notified when someone mentions you in a group message (even if the conversation is muted) or stay ignorant about it? As per your preference, you can go to Settings → Messages and toggle on or off Notify Me.
31. Enjoy the Perks of Focus Mode
*Applicable for all Messages While Focus Status helps, by informing others that you have silenced your notifications, Focus Filters make notification management simpler. Introduced with iOS 16, the settings allow you to set specific filters when the Focus mode is on. A focus filter for messages will only allow or stop notifications from the people group you’ve set in the focus. To enable the focus filters for any focus mode, go to Settings → Focus → Add Filter → Messages → Filter by People List → Add.
32. Use iMessage Apps in Messages on iPhone
*Only for iMessage No list of iMessage tips and tricks is complete without a mention of some amazing iMessage apps. And while not as vast as iPhone’s, there is a whole world of apps developed specifically for iMessage. And there are a lot of unique features you can unlock with these apps, from checking your grammar to searching for GIFs. So, do us a favor, open any conversation, and tap the App Store icon. Now, explore the available apps and make your life easier.
33. Manage iMessage App Drawer
*Only for iMessage Well, we have just directed you toward Pandora’s box. The least we should do is help you manage the mess. The ideal situation is to organize the apps in the order of usage and here’s how to do it. Open any iMessage conversation → in the app drawer, swipe left to the end → tap More (three-dot icon) → tap Edit from the top-left corner.
To add apps to favorites tap + icon. Remove apps from the favorite section by tapping the – icon and then Remove from Favorites. To rearrange apps hold the three-line icon and drag it above or below. To hide apps from the app drawer toggle off the switch next to the app.
34. Use Siri To Send, Read, and Reply to Messages
*Applicable for all Messages Alongside some fun new uses like accessing Chat GPT, hanging up calls, etc., Siri can also send, read and reply to messages with ease. Here are some examples,
Send a message to (recipient’s name) saying (Message) Read the last message from (Senders name) Reply to (recipient’s name) (Message)
Notably, Siri can also automatically reply to a message after it reads the message to you, while you’re driving or wearing headphones. To enable the feature, go to Settings → Siri & Search → Automatically Send Messages → toggle on Automatically Send Messages.
35. Manage the Quality of Images Shared on iMessage
*Only for iMessage Depending upon your data-saving trick or preference, you can choose whether to send high-quality or low-quality photos. Go to Settings → Messages → scroll down to Low-Quality Image Mode and toggle the setting off or on accordingly.
36. Quickly Move to the top of the conversation
*Applicable for all Messages While we don’t usually have the need, sometimes we need to see a conversation from the very beginning. Scrolling all the way up can be tiresome and irksome, but what if you can jump to the top? When in need to jump to the top of a conversation or the Message app tap the Status Bar (somewhere near the front camera). Interestingly, the tip works with almost all apps, documents, etc.
37. Manage Who Can See Your Name and Photo
*Only for iMessage If you don’t want all your contacts or iMessage users to view your iMessage profile picture and name, here’s what to do. Go to Settings → Messages → Share Name and Photo → Select Always Ask and decide as you interact with people.
38. Check Out All Media Shared in a Conversation
*Only for iMessage View and manage what has conspired in an iMessage conversation with ease. Open the conversation and tap the person/group name from the top. Here, you can scroll down to view all photos, links, documents, etc., sent or received in the conversation.
39. Manage Auto-delete for Messages and Audio Messages
*Applicable for all Messages You can either choose to delete conversations manually or set up an auto-delete system. Go to Settings → Messages → Keep Messages → Choose a preferred option. Similarly, you can decide when an audio message expires. Go to Settings → Messages → under Audio Messages select Expire → Choose a preferred option.
40. Manage Media Storage for Messages on iPhone
*Only for iMessage Storage space and iPhone aren’t the best of friends. However, there are easy ways to manage storage space on iPhone. One of them is to monitor and control media stored from iMessages. Go to Settings → General → iPhone Storage → Messages. Here, you can choose between,
Top Conversations Photos Videos Other
Let’s say we choose Photos, tap Edit → select the photos and tap Delete. Notably, this will only delete media received.
iMessage Tricks Only Pros Knows About
We understand that it’s a lot to grasp, but don’t worry you are free to learn and explore one iMessage trick at a time. Simply bookmark this page and come back to it as often as you like. Better yet, we promise to update the article as soon as Apple launches some new features or we discover something new. However, If you have some Message app tips for us, please share them in the comment section below. The above article may contain affiliate links which help support Guiding Tech. However, it does not affect our editorial integrity. The content remains unbiased and authentic.