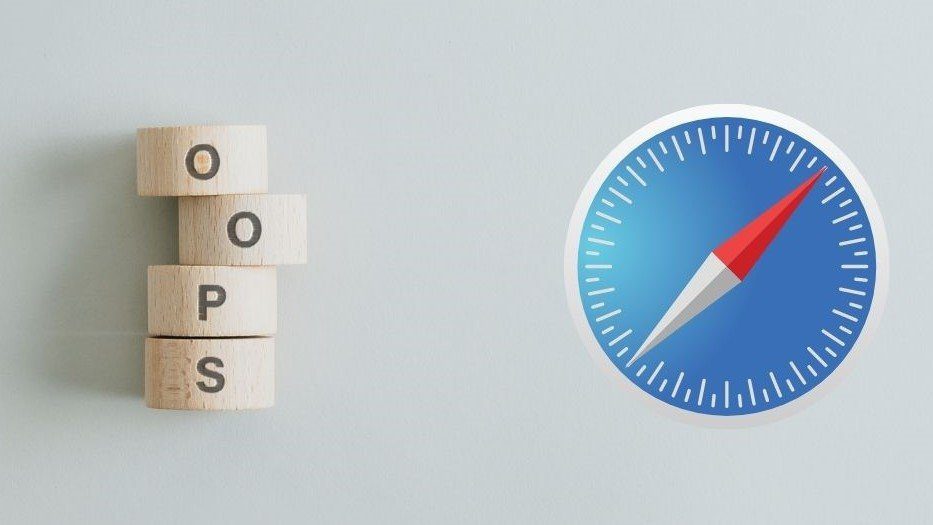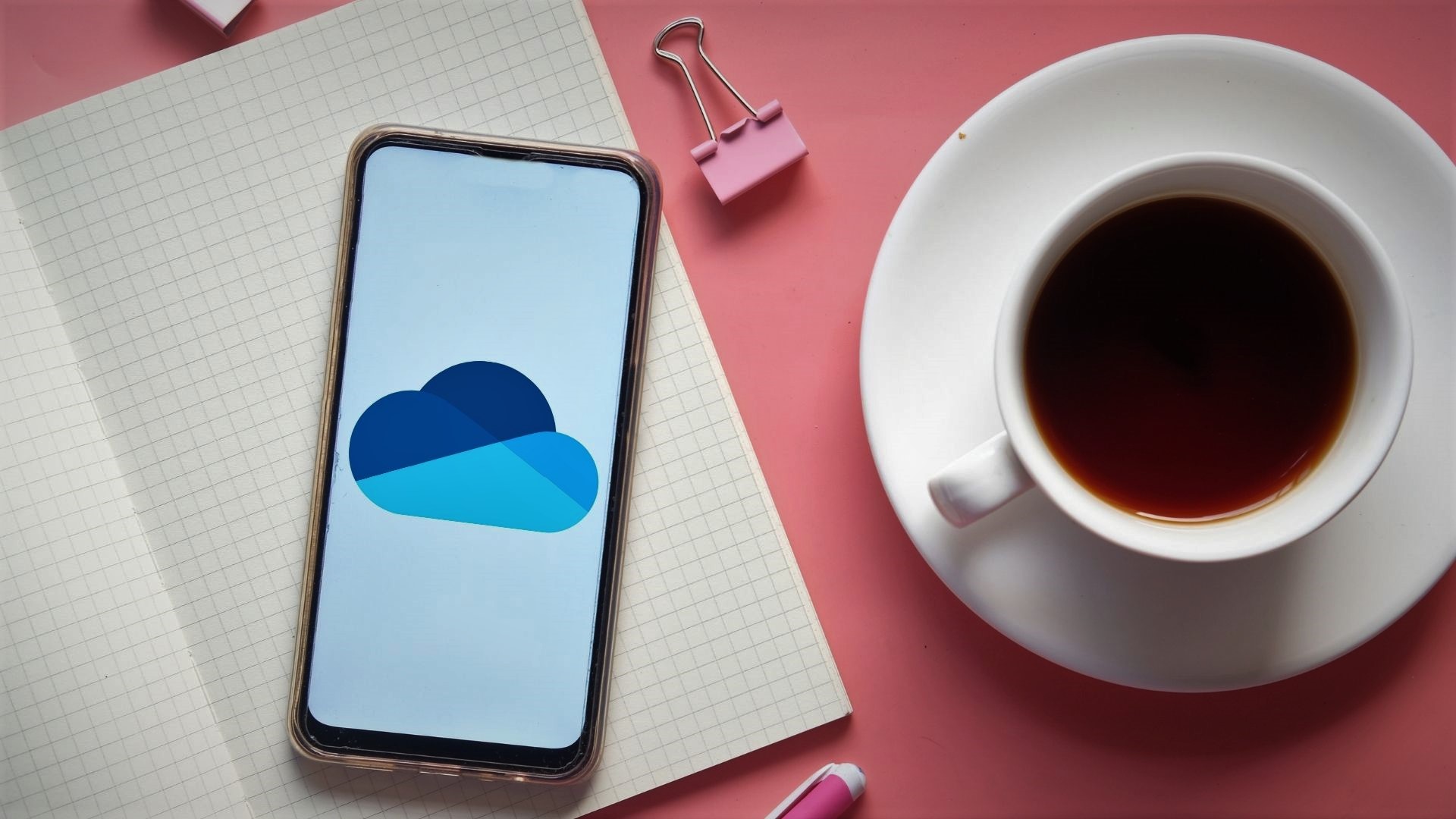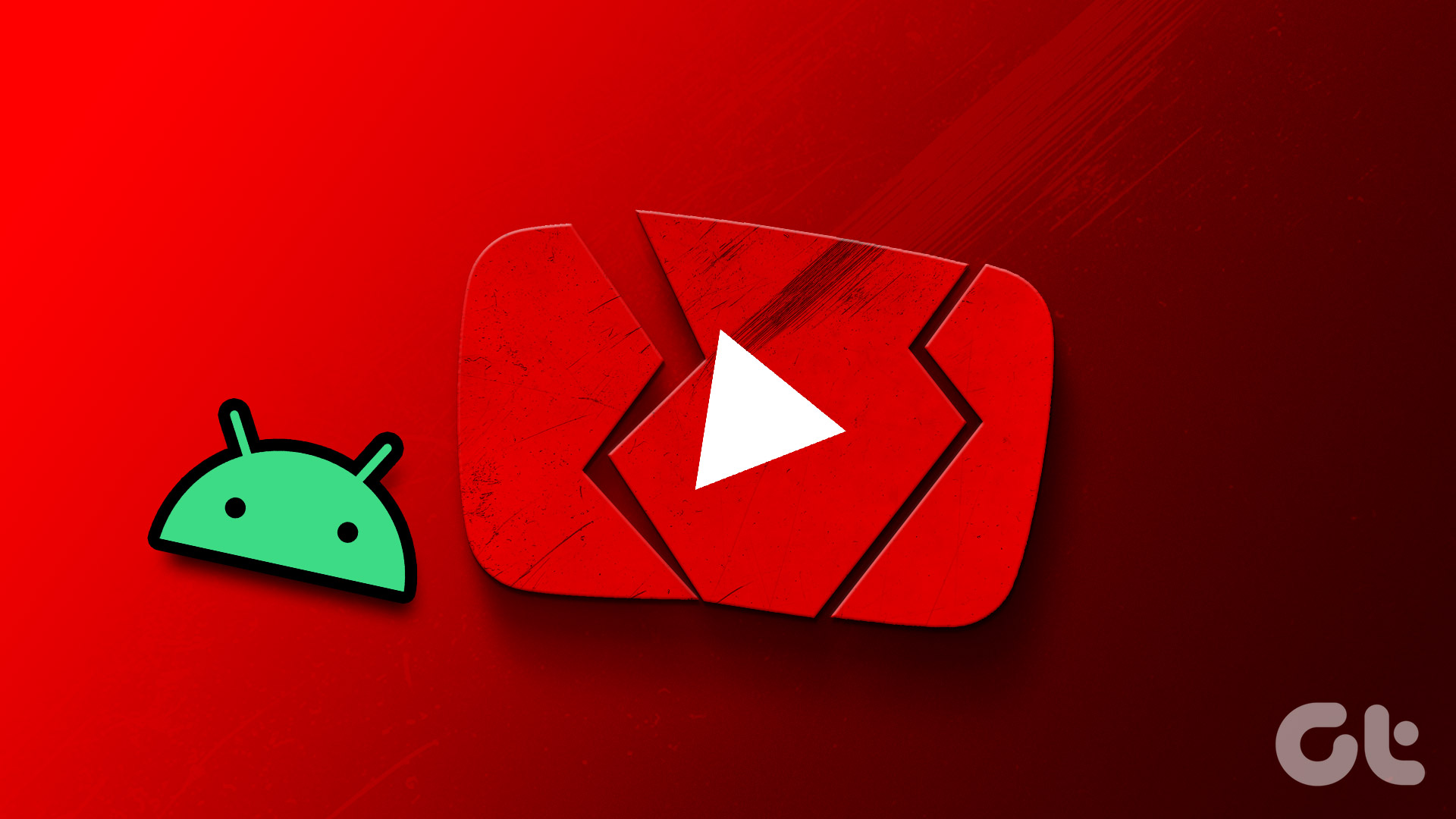All too often, I’ve found the Notes app crashing with no warning whatsoever. Of course, whatever that I work on is automatically saved to iCloud, but it’s disconcerting to know that it’s bound to crash when I’m in the middle of some serious note-taking. While Apple has patched a ton of iOS 11 bugs, the Notes app continues to give grief to lots of people. But, there are still a number of troubleshooting techniques that you can use to temporarily — or hopefully permanently — fix things up. So, let’s see what you can do!
Turn iCloud Syncing On/Off
Most often than not, the Notes app crashes due to problems where certain notes can’t sync properly to iCloud. Fortunately, enabling and disabling iCloud syncing for Notes usually fixes things for good. Step 1: On the Settings screen, tap your profile name, and then tap iCloud. Step 2: Tap the switch next to Notes. You should be confronted with a confirmation pop-up. Click Delete to proceed. Step 3: Tap the switch next to Notes again. Open Notes, and you should find your notes syncing from iCloud. If you have multiple notes, it may take a while, but you should find a much stable experience with the app from now on. In case that didn’t do the trick, let’s see what’s on the cards next.
Force-Quit App
Are you in the habit of quitting apps from memory? If not, then good for you, as Ashley Carman from The Verge surprisingly found out. But unfortunately, that also means malfunctioning apps get to remain that way unless they are removed forcibly. So, let’s fully exit the Notes app and see whether doing that fixes things up. Bring up the app switcher. To do that, press the Home button on your iPhone or iPad twice. Now, select the Notes app and swipe it upwards to force-quit it from memory. Afterward, tap the Notes icon from the Home screen to relaunch the app. Does it still crash after some time? If so, the next fix is right below.
Offload and Reinstall Notes App
Just like with any other app, Notes isn’t immune to corruption issues. Fortunately, you don’t have to undergo anything as messy as a factory reset to fix it since certain iOS 11 stock apps can be deleted and reinstalled, including Notes. Yay! However, completely removing the app isn’t a wise move since any notes except those synced with iCloud get deleted permanently. And again, iOS 11 saves the day with its app offloading functionality. So rather than completely removing Notes, lets just offload the app and reinstall it soon after without losing any locally stored Notes in the process. Step 1: On the Settings screen, tap General, and then tap iPhone/iPad Storage. Wait for a few seconds while iOS 11 detects and displays installed apps on your device. Step 2: On the list of apps, tap Notes. Step 3: Tap Offload App, and then tap Offload App again on the confirmation pop-up to remove the app while keeping locally stored notes intact. Step 4: Get to the Home screen, and then tap the Notes icon. It should take a brief moment to redownload the app. Afterward, launch Notes, wait for your notes to sync back from iCloud, and then start using it. If the crashes don’t disappear, please continue.
Store Unnecessary Notes Offline
If you hadn’t noticed, the more notes you have syncing to iCloud, the bigger the chances for the Notes app to crash. If you are a heavy Notes user, toning down the number of notes — preferably to below 1,000 — does tend to stop the crashes to a certain degree. Unfortunately, simply deleting any notes that you consider ‘useless’ isn’t all that feasible — you never know when you might need to check up on something later on. However, there’s a way to store them offline, but that involves enabling the On My iPhone/iPad account for the Notes app. This feature isn’t turned on by default, but if you do find it listed within Notes, simply skip to Step 2. Step 1: On the Settings screen, tap Notes, and then tap the switch next to On My iPhone Account or On My iPad Account. Step 2: Launch the Notes app. You should now see two primary storage locations — All iCloud and On My iPhone/iPad. Let’s start storing unwanted notes offline. To begin, tap Notes under All iCloud, and then tap Edit. Step 3: Select any unwanted notes, and then tap Move To… Step 4: Tap Notes under On My iPhone/iPad to save the notes locally. You can also choose to create sub-folders under On My iPhone/iPad if you want to further manage transferred notes. How did it go? Are things looking better? If not, let’s see what you can do next.
Check Storage
If your device has very low amounts of storage to begin with — 16GB, for example — then there’s ample reason for the Notes app to crash, especially when creating notes with lots of images and files attached. Let’s see if that’s the case, and free up some space while we’re at it. Step 1: Once again, tap General on the Settings screen, and then tap iPhone/iPad Storage. Wait for a moment while installed apps, along with their storage sizes, are detected and displayed. Step 2: On the top of the screen, you should see a meter displaying remaining free space. If it’s almost full, consider removing unwanted apps that use lots of space. The following screenshot shows sufficient free space available, but you should get the gist. Step 3: To remove an app, just tap on it on the list showed onscreen, and then tap Delete App to remove it completely. Alternately, tap Offload App to only remove the app while leaving related documents and data intact. If any crashes were caused due to insufficient storage space, you should be good now. If not, please continue.
Only Use Wi-Fi
Does the issue happen only when using cellular data? Forum chatter indicates cellular connectivity as being another reason for Notes failing to connect to iCloud, hence the crashes. Pretty weird, I know. If so, consider using just Wi-Fi for note-syncing. When travelling, you can restrict the Notes app from consuming cellular data to connect to iCloud. To do that, tap Cellular Data on the Settings screen, and then tap the switch next to Notes. The Notes app stills let you create notes even when you aren’t connected to Wi-Fi, and they should sync automatically to iCloud whenever you regain connectivity. Still facing issues? Let’s try something more serious next.
Reset All Settings
If none of the above fixes worked, lets consider resetting all settings on your iPhone or iPad. This usually resolves any networking or app-related issues for good, but it’s a major annoyance since you need to manually reconfigure any iOS settings later as everything’s reverted to their defaults. Step 1: On the Settings screen, tap General, and then tap Reset. Step 2: Tap Reset All Settings. Step 3: On the confirmation pop-up, tap Reset again. The reset procedure may take a while to complete. After the process, simply connect to an available Wi-Fi network to regain connectivity. The Notes app should most likely function normally from now onwards.
Fixed? But Keep It Updated
Hopefully, the Notes app is humming along just fine now. It may crash at times, but not as frequently as before. Nevertheless, do keep your iPhone or iPad updated. Apple could fix the issue for good with any of their incremental iOS 11 updates, so make sure to not miss any. The above article may contain affiliate links which help support Guiding Tech. However, it does not affect our editorial integrity. The content remains unbiased and authentic.