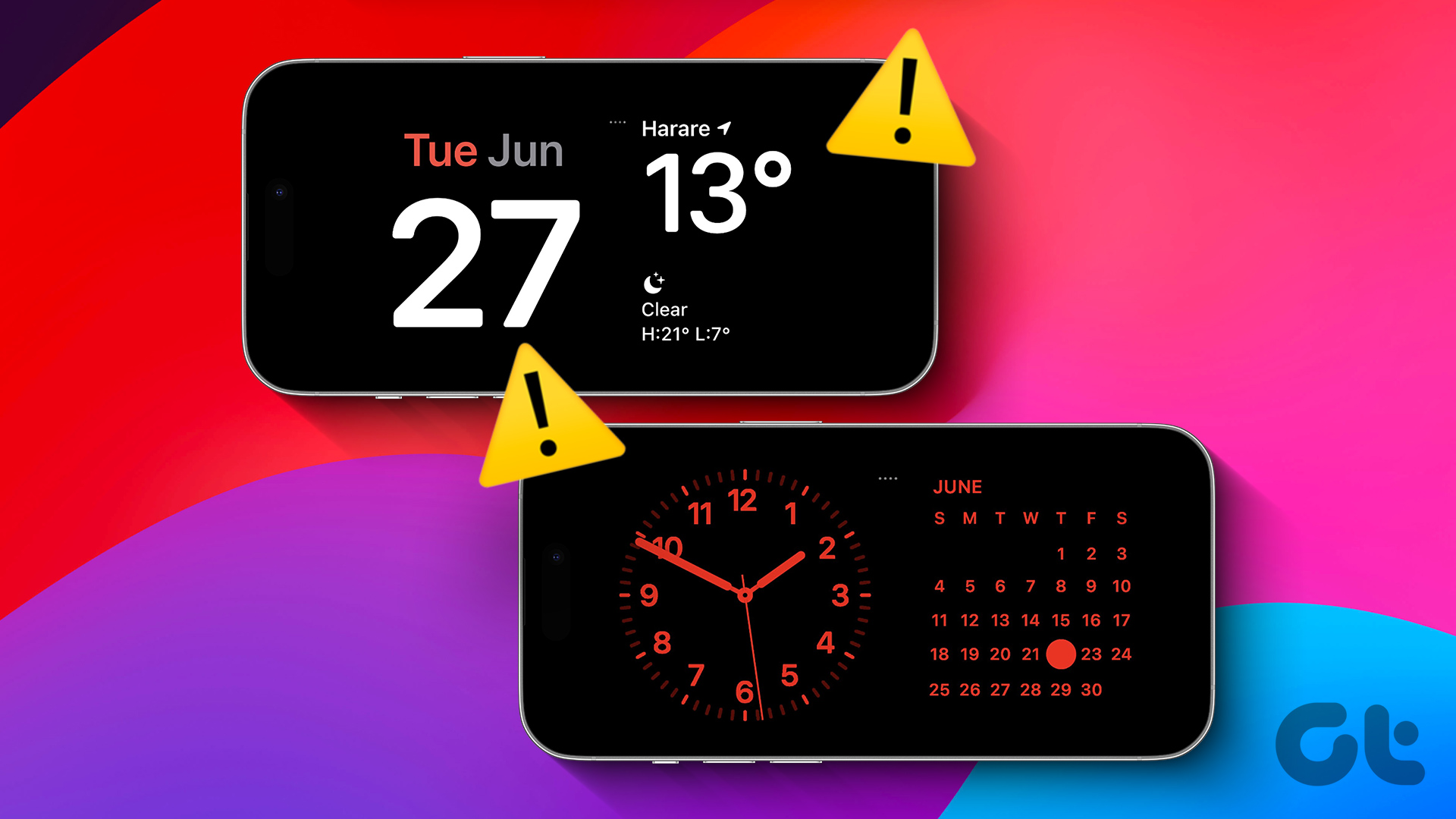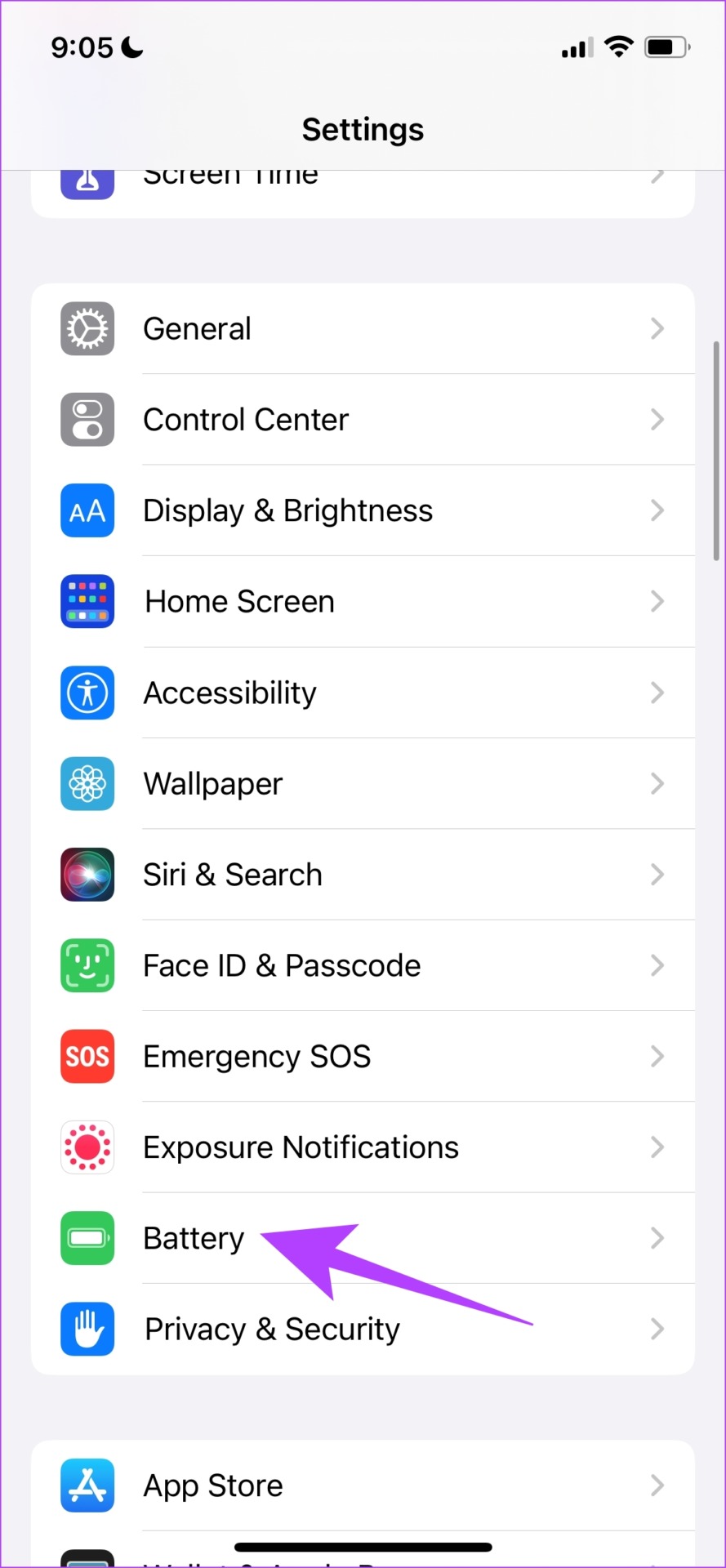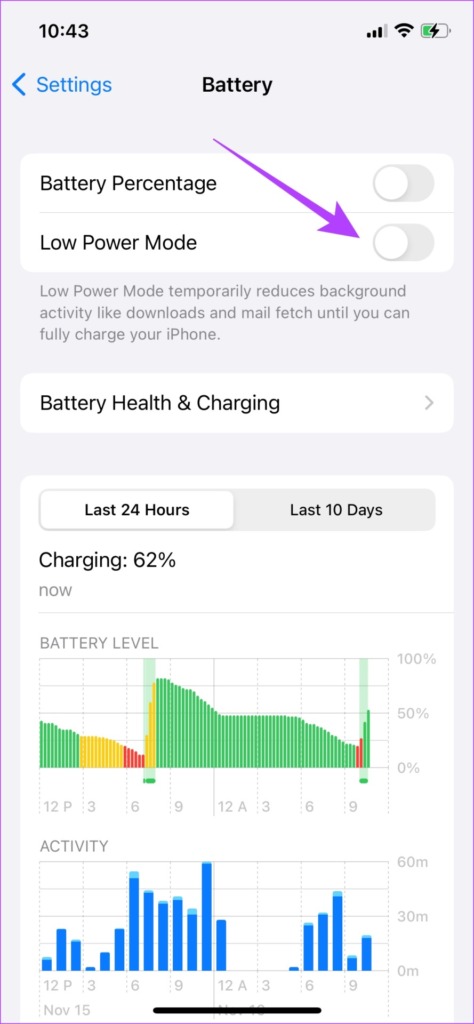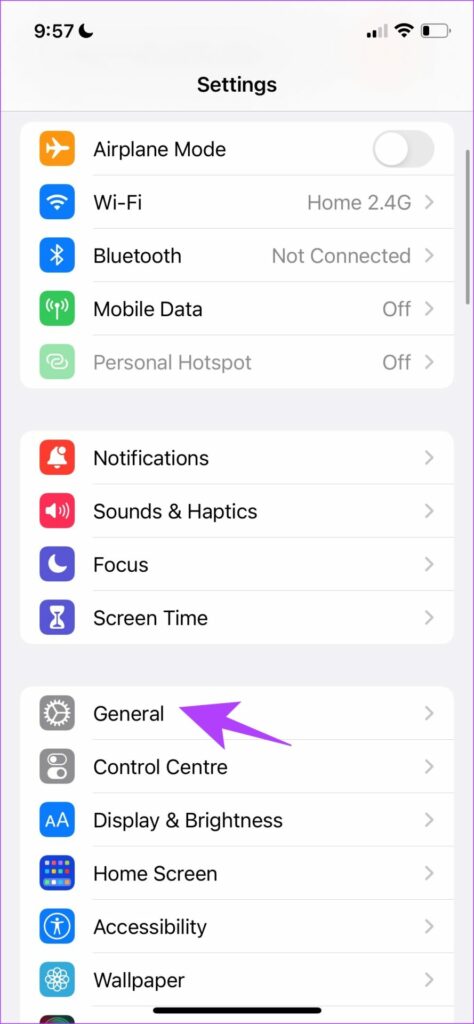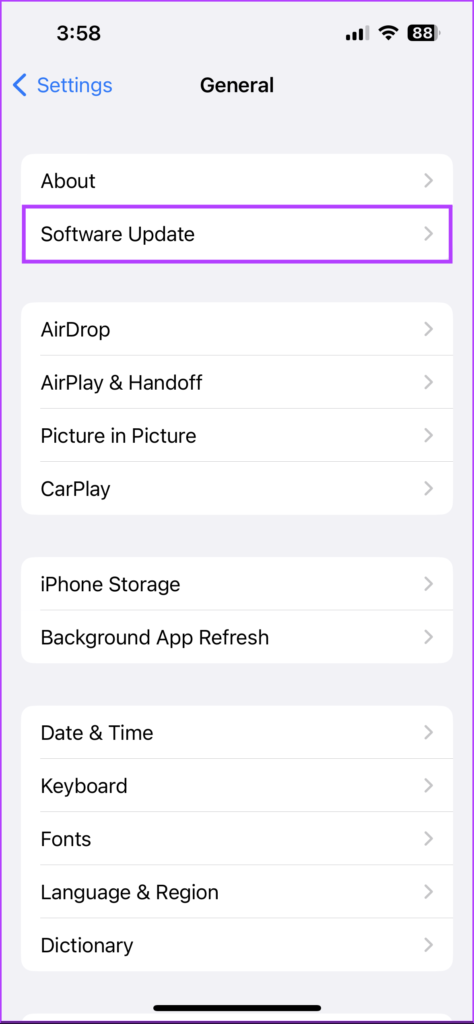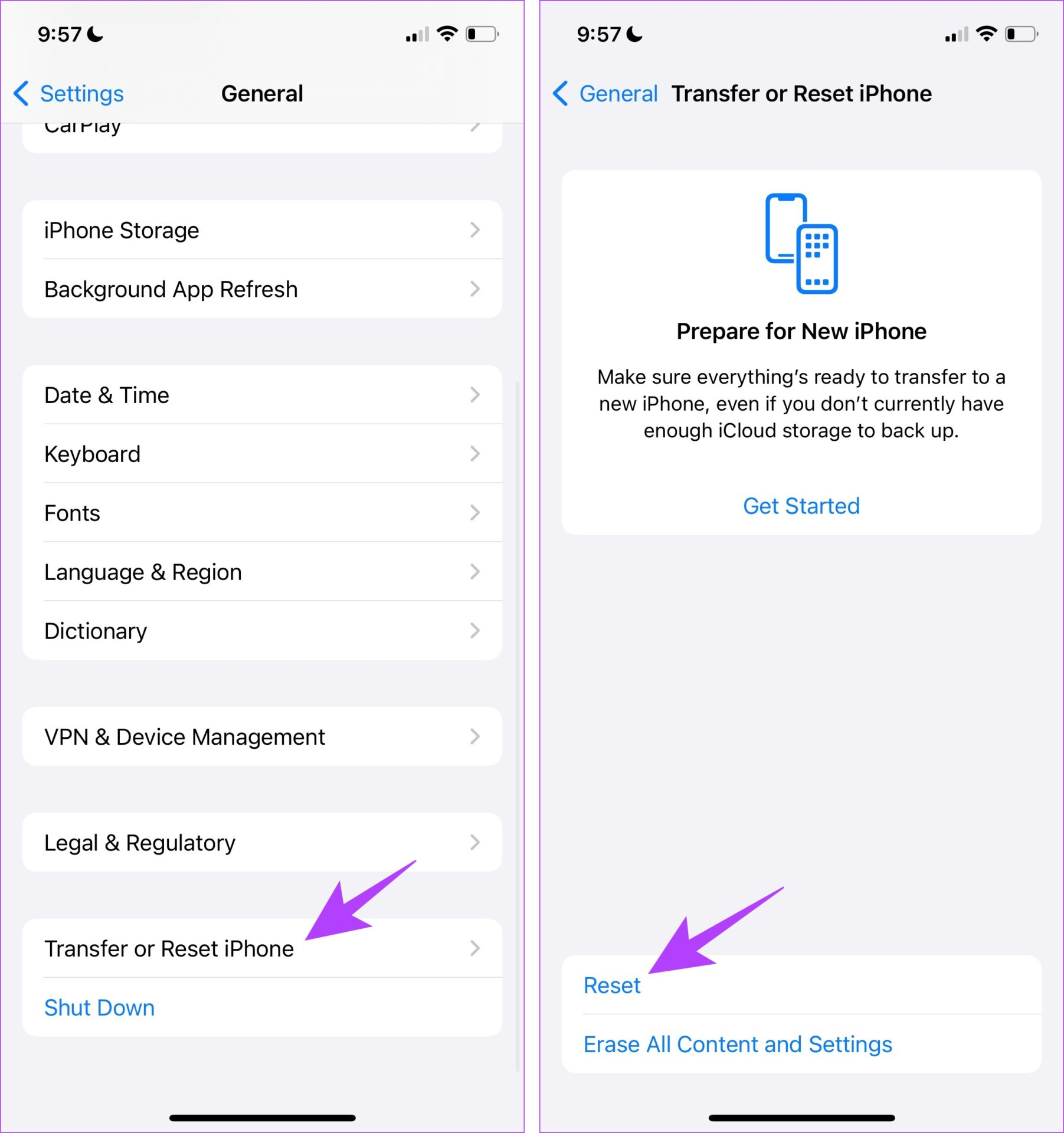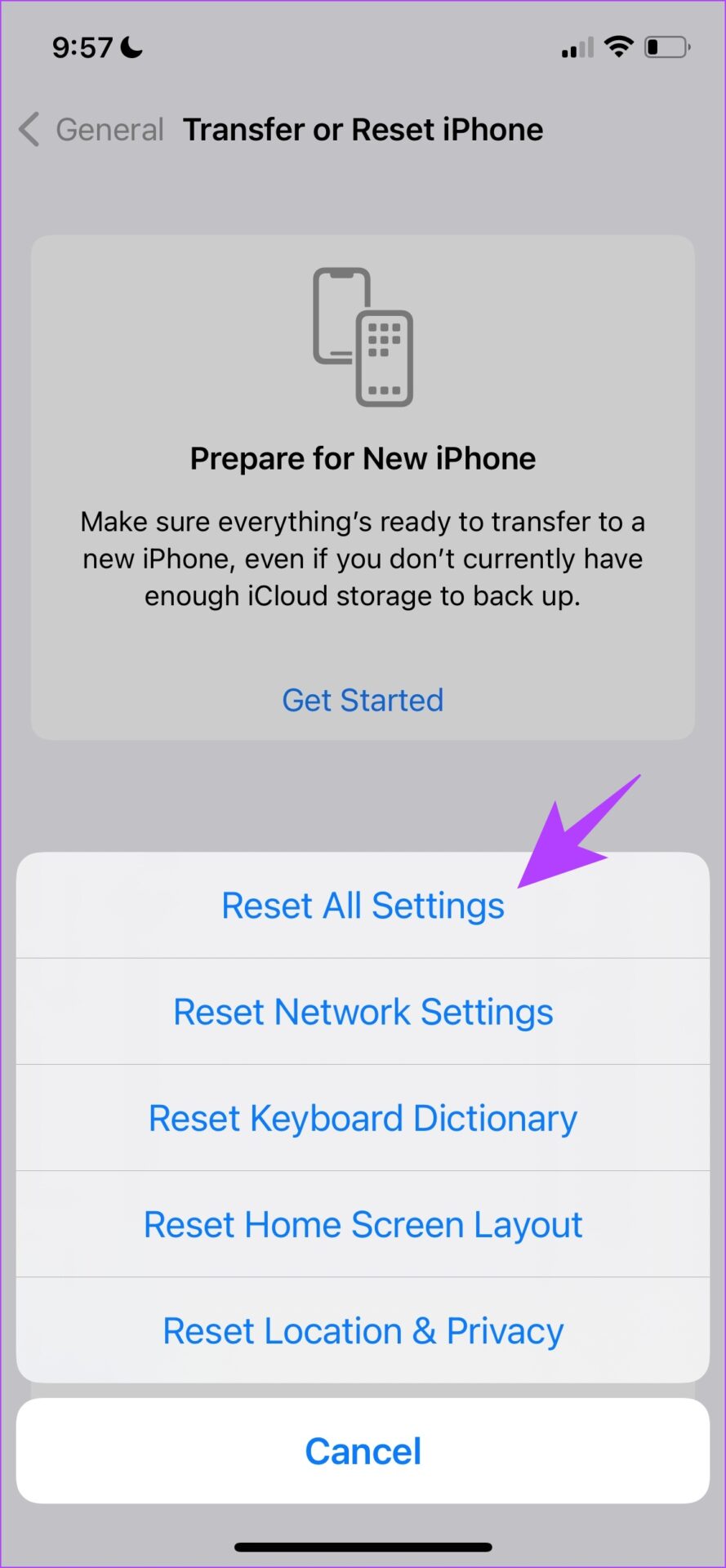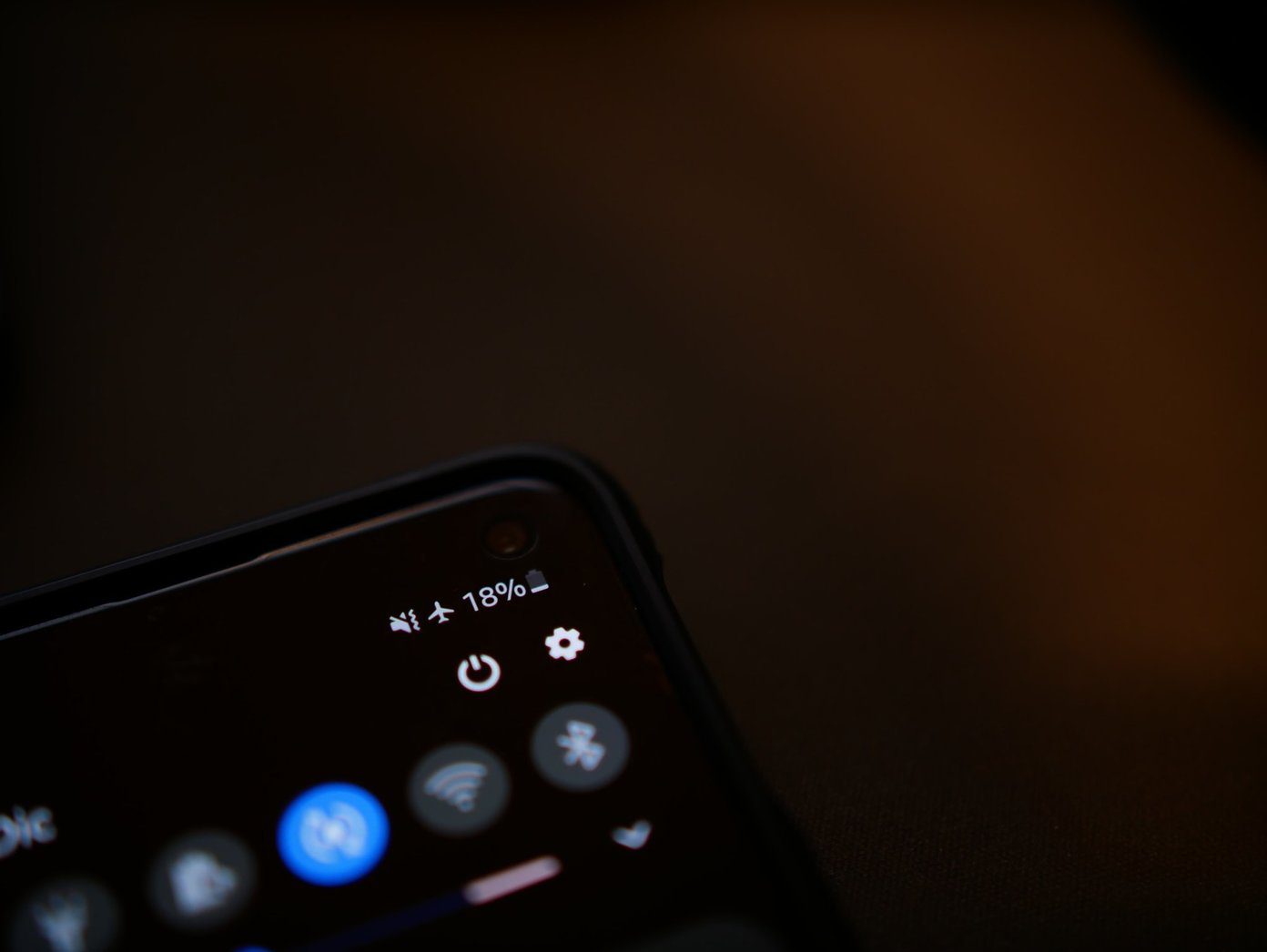As of now, only the developer beta for iOS 17 has been released. Therefore, it is quite normal to face a few bugs. Especially in the newly released features, since they are in the very first iteration. However, there are several ways in which you can fix these issues. We’ll list a few tried and tested ways to fix StandBy mode on iOS 17. But first, let us understand more about the problem.
Why Is StandBy Mode Not Working on iPhone
Here are a few reasons why StandBy mode is not working on your iPhone in iOS 17.
You have not enabled StandBy mode in iOS 17. You are not using the StandBy mode in the right way. There are a few software bugs affecting the issue. Your iPhone is not being charged properly – since StandBy mode on iOS 17 works when your iPhone is being charged.
The problem might arise from various other reasons as well. However, the methods in the following section will help you fix it irrespective of where the issue originates.
7 Ways to Fix StandBy Not Working on iOS 17
Here are seven tried and tested methods to fix StandBy mode not working on your iPhone. Let’s begin. Note: StandBy mode only works on devices running iOS 17, that is, iPhone 8 and newer.
1. Enable StandBy Mode on iOS 17
Ensure you have turned on the toggle for StandBy mode in the Settings app on iOS 17. If not, the feature will not work on your iPhone. Step 1: Open the Settings app. Step 2: Tap on StandBy. Step 3: Turn on the toggle for the same.
2. Use StandBy in the Right Way
Once your turn on StandBy in iOS 17, it works when your iPhone is subjected to the conditions below.
The feature only works when your iPhone is being charged. Your iPhone has to be locked. Your iPhone has to rest on a surface or be docked in landscape mode.
Therefore, make sure you check and fulfill the above list to enjoy StandBy in iOS 17.
3. Use an MFi-Certified Charging Accessories
As mentioned in the previous section, StandBy only works when your iPhone is being charged. So, if your iPhone has any problems while charging, the feature will not work. Therefore, make sure you use an MFi-certified lightning cable and a power adapter, and an official MagSafe accessory to charge your iPhone without any issues.
4. Disable Low Power Mode
While the StandBy feature on iOS 17 should ideally work without issues on the Low Power Mode, try disabling it to see if it is affecting it in any way. Since Low Power Mode on iPhone restricts a few activities to save battery, let us just make sure that it isn’t affecting StandBy on iOS 17. Step 1: Open the Settings app. Step 2: Tap on Battery. Step 3: Turn off the toggle for ‘Low Power Mode’.
5. Restart iPhone
If there’s any bug affecting the StandBy feature, simply restarting your iPhone can fix the issue. Restarting your iPhone closes all the running services and elements – including the bugs, if any, and starts a fresh session in which the bugs are not likely to appear again. Step 1: First, shut down your device.
On iPhone X and above: Press and hold the volume down and the side button. On iPhone SE 2nd or 3rd gen, 7, and 8 series: Press and hold the side button. On iPhone SE 1st gen, 5s, 5c, or 5: Hold the power button at the top.
Step 2: Now, drag the power slider to turn off the device. Step 3: Next, turn on your device by pressing and holding the power button.
6. Update iOS 17 Developer Beta
Check if there are any updates available to the developer beta for iOS 17. Apple’s intention behind releasing the developer beta is to identify and fix the bugs. Hence, it is likely that a new update will fix the existing bug affecting the StandBy feature. Step 1: Open the Settings app and select General. Step 2: Tap on Software Update. Tap on ‘Download and Install’ to update your iPhone or iPad if an update is available. However, if you do not see any update, make sure that you have turned on the toggle to receive beta updates on iOS and selected the option for iOS 17 developer beta.
7. Reset Your iPhone
If none of the above methods work, try resetting your iPhone. This resets any misconfiguration causing the problem with the StandBy feature on your iPhone running iOS 17. Note: Resetting will revert all system-related settings and erase any saved Wi-Fi networks. Expect to spend some time reconfiguring your device afterward. You will not lose your data, however. Step 1: Open the Settings app and tap on General. Step 2: Select ‘Transfer or Reset iPhone’. Step 3: Tap on Reset. Step 4: Tap on ‘Reset All Settings’ to return all configurations to their default state. Enter your passcode if prompted to reset the iPhone. This will most probably fix this issue. That is everything you need to know to fix the StandBy feature on iOS 17.
Stay on StandBy
The iOS 17 StandBy mode is indeed a beautiful-looking feature. Further, Apple also announced that they’re extending third-party app support to the StandBy feature. We can certainly look forward to some useful features in that case! The above article may contain affiliate links which help support Guiding Tech. However, it does not affect our editorial integrity. The content remains unbiased and authentic.