In this article, we’ll provide you with nine different solutions. You may have noticed that the Compass app is not changing direction even though you are rotating your iPhone. Further, you might have observed that your iPhone’s compass is showing a completely different result when compared with another device. Read this article, and you will be able to resolve all of them. But first things first.
Why Is iPhone’s Compass Not Working
Here are some of the reasons why the Compass app may not be working on your iPhone:
The gyroscope, magnetometer, or accelerometer may be damaged. There may be a few bugs present in the software preventing the compass from functioning normally. The compass app may need some recalibration. There might be some magnetic interference affecting the sensors that the compass app uses on your iPhone.
We’ll explore all these reasons in detail and help you fix the issues in the next section of the article.
How to Fix Problems With iPhone Compass App
Here are ten easy ways to troubleshoot and resolve all the problems affecting the Compass app on your iPhone.
1. Re-Calibrate iPhone Compass Sensors
Try this trick to calibrate and improve the accuracy of all the sensors responsible for the compass app to function – all you need to do is to move your phone in the shape of the infinity symbol. It is a proven method to improve the accuracy of compass sensors.
2. Check for Magnetic Interference
Your iPhone uses a sensor called a magnetometer to measure the earth’s magnetic field and move the needle accordingly. However, if there are any objects causing interference, the compass app may misread the magnetic field. Hence, you might see a discrepancy in the measurements. Make sure you move away from a heavy metal object or other electronic devices. However, Apple mentions that the Compass app is often affected by magnetic interference by objects in the environment and it should only be used for an approximate measurement and not a precise one.
3. Enable Location Services on iPhone
While the Compass app does not need location services, enabling it can only improve accuracy. So, make sure you turn it on on your iPhone. Step 1: Open Settings. Step 2: Go to Privacy & Security. Step 3: Tap on Location Services and enable the toggle for Location Services.
4. Provide Permissions for the Compass App
The Compass app on your iPhone needs various permissions to function properly and provide more accurate results. So, make sure you enable all these permissions within the Settings app. Here’s how to do it. Step 1: Open the Settings app and tap on Privacy & Security. Step 2: Tap on Location Services and select Compass. Step 3: Ensure you turn on ‘While Using the App’ to grant compass access to your location. Step 4: Go back to the Location page and scroll down to find and select System Services. Step 5: Turn on the toggle for Compass Calibration.
5. Restart iPhone Compass
Restarting your Compass app ends the current session and begins a new session. Once the app is shut down, any element or bug causing the app not to work properly is also shut down. When you open the app again, it is unlikely that the bug will restart along with the necessary elements for the app to function. Step 1: Open the app switcher and swipe up to close the Compass app. Step 2: Open the Compass app again from the app library.
6. Reinstall Compass App
If there’s any bug in the app data or cache, it cannot be erased by a simple restart. Hence, your next bet is to reinstall the app. Step 1: Long-tap on the Compass app in the app library. Step 2: Tap on Delete App. Step 3: Select Delete to confirm. Step 4: Download and install the Compass app from the App Store. Install Compass from App Store
7. Restart iPhone
Restarting your iPhone is also another way to possibly shut down and get rid of a bug affecting the Compass app. Step 1: First, shut down your device.
On iPhone X and above Press and hold the volume down and the side button. On iPhone SE 2nd or 3rd gen, 7, and 8 series: Press and hold the side button. On iPhone SE 1st gen, 5s, 5c, or 5: Hold the power button at the top.
Step 2: Now, drag the power slider to turn off the device. Step 3: Next, turn on your device by pressing and holding the power button on your iPhone.
8. Update iPhone
If a lot of users complain of issues while using the Compass app on iPhone, Apple will certainly push an update at the earliest. Hence, make sure you are running the latest version of iOS on your iPhone. Step 1: Open the Settings app and select General. Step 2: Tap on Software Update. Tap on ‘Download and Install’ to update your iPhone.
9. Reset iPhone
You can try resetting your iPhone if none of the above methods work. If there’s any misconfiguration affecting the Compass app on your iPhone, a full reset will help. Step 1: Open the Settings app and tap on General. Step 2: Select ‘Transfer or Reset iPhone’. Step 3: Tap on Reset. Step 4: Tap on ‘Reset All Settings’ to return all configurations to their default state. This will most probably fix this issue.
10. Contact Apple Customer Support
If you tried all the above methods and are still unable to fix the Compass app, there might be a hardware issue. The magnetometer or other sensors may be damaged and thus, may require replacement. Contact Apple customer support and they will guide you further to help resolve the issue.
Get Right Directions
We hope this article helped you fix the Compass app on your iPhone. So, the next time you suspect that your Compass isn’t showing the right measurements on your iPhone, keep this guide bookmarked so that you can quickly refer to the same! The above article may contain affiliate links which help support Guiding Tech. However, it does not affect our editorial integrity. The content remains unbiased and authentic.






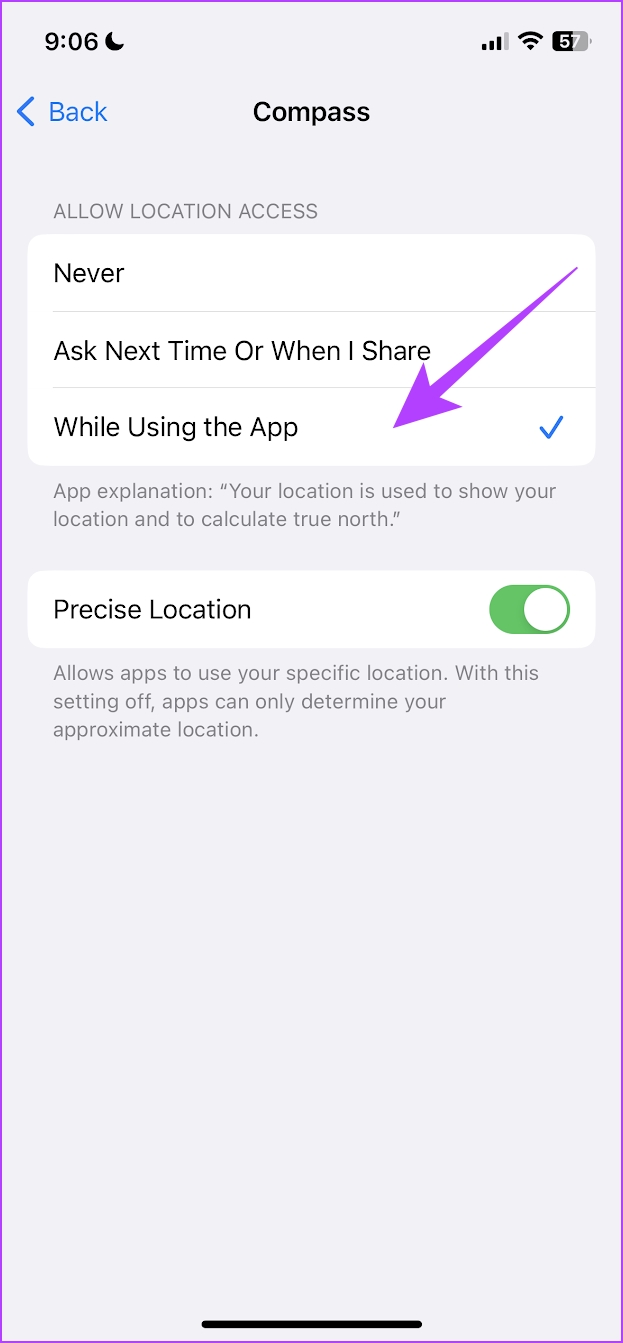







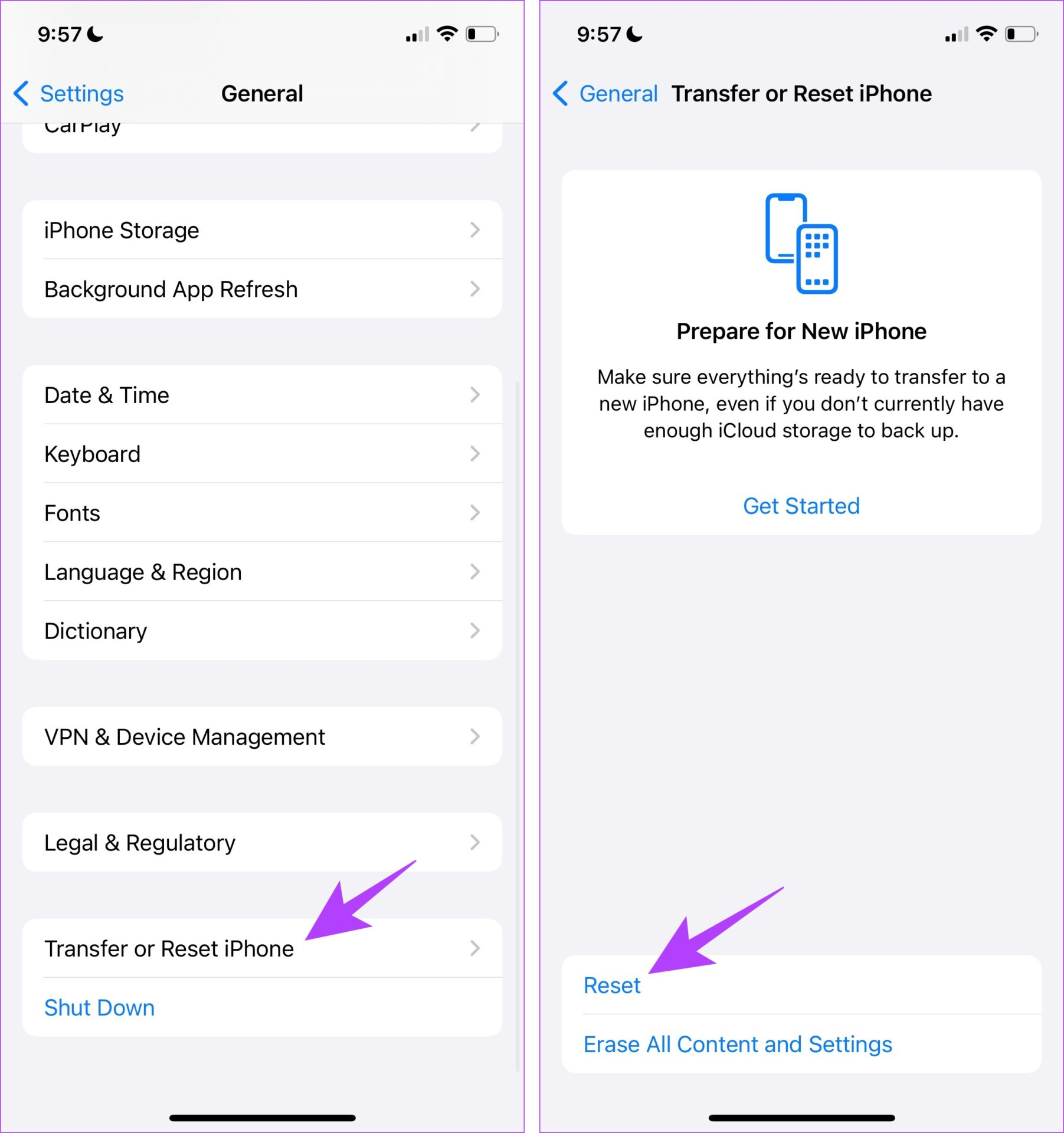
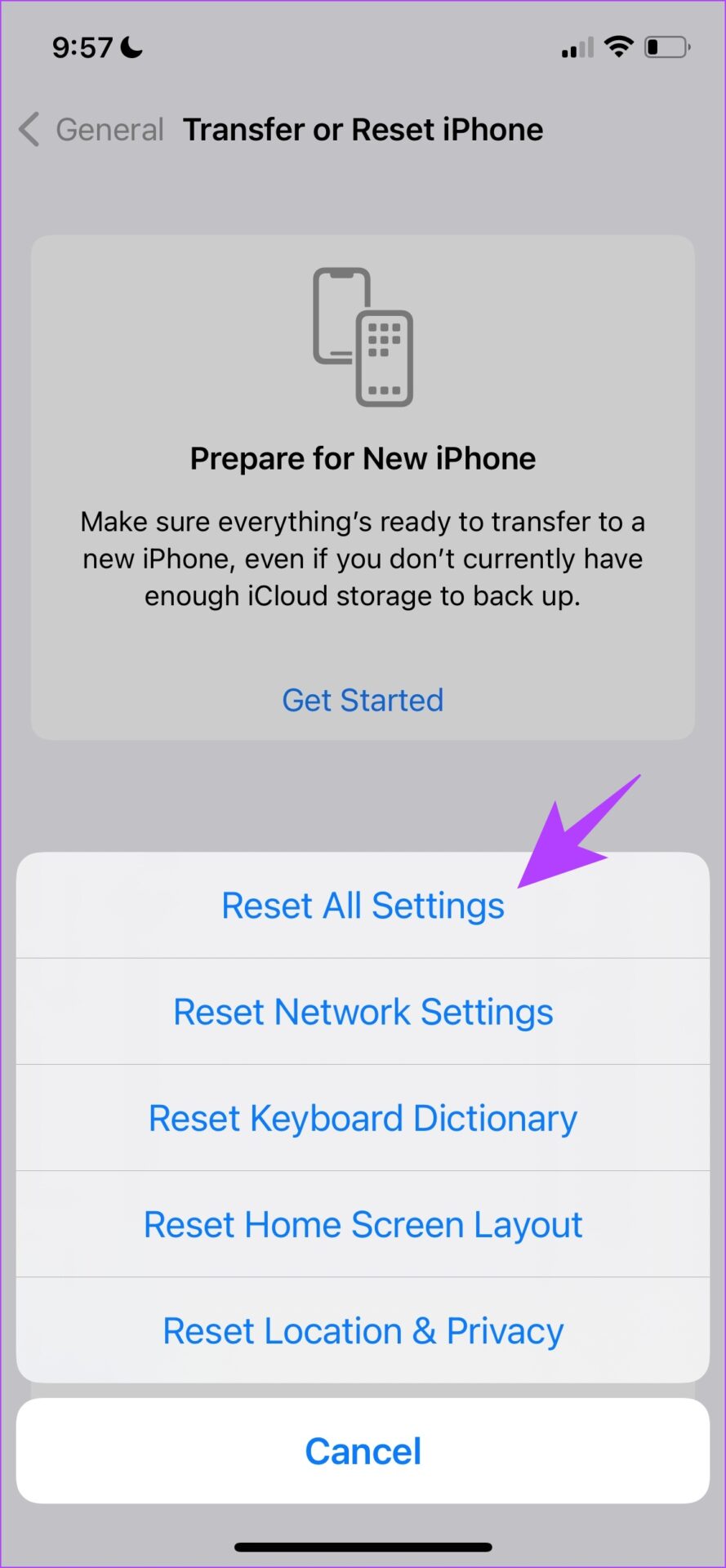
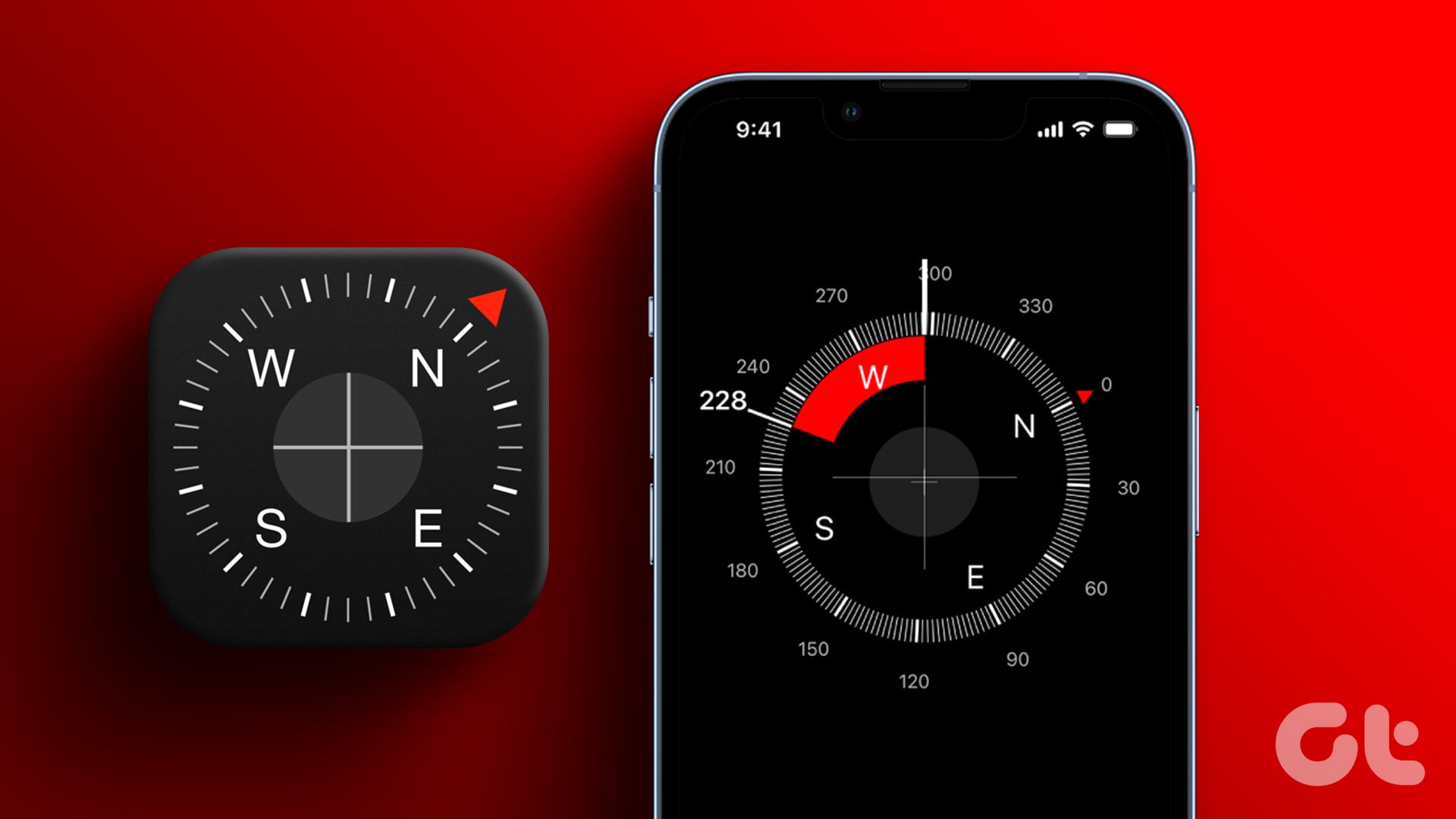


![]()





