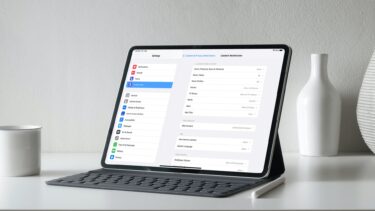However, when it came to web browsing, that app failed miserably. You could hide all the web browser apps on your device to safeguard your kids’ online activity, but that will only restrain them from learning from many good and legit websites. The app doesn’t give any option to block certain web pages with potential vulgarity. It’s an all or none thing with it. So to make things right, today I am going to talk about a promising app from the house of Kaspersky Labs which will take care of all the parental control needs you wish to have on your kids’ Android device. Cool Tip: See how you can use an Android or iPhone to track family members. Life360 is an amazing app that makes it possible.
Kaspersky Parental Control for Android
After you download and install the Kaspersky Parental Control app on your device, launch it. When the app starts for the first time, it will ask you to agree to some license agreement (which we never care to read) and then start the configuration wizard. The first thing you will be asked is to configure is web filtering. Web filtering blocks all the unsafe websites for your kids. The category not only includes pornography but also online betting, gambling, chat and much more. I noticed that it also filtered websites for online shopping and jobs. If you don’t wish to impose these many restrictions, you may uncheck some of the categories by clicking on the Settings button. In the next step, the app will ask you to impose control on the apps your kids use. By default this application imposes a restriction on all the other apps and you could check/uncheck accordingly. You can always change the settings later from the app interface. Note: As the web filtering is only possible for the stock browser, make sure you uninstall or disable other web browsers that are installed. Also keep Play Store under a lock down. Having done that, set up a password in next step and activate the app as the device administrator. If there are more than one browsers installed on your Android device and one of these third-party browser is set as default then the app will ask you to change it to stock browser. Finally when the configuration is done, you will have to register with an email address to finish the process. This address will be used to communicate with you in case you forget the app administration PIN. One of the thing the app lacks is reports and logs of websites that were blocked by web filtering. Web filtering also takes some seconds before taking action. While testing, I was able to see one or two restricted images on the browser before it was filtered by the app. However, this app does it better than most of the apps currently available on Play Store. If you want to uninstall it, that can be done using the settings button on the app. Note: You will be asked PIN before the app could be uninstalled. However, there’s a way the app can be uninstalled without any authentication. But I think it’s better if I don’t disclose the trick here. May be in some other post.
Conclusion
So that was how you can keep complete control over what your kids do on their Android phones… if not always, may be just during exams by disabling all the games. I just hope your kids don’t start hating you and me 🙂 The above article may contain affiliate links which help support Guiding Tech. However, it does not affect our editorial integrity. The content remains unbiased and authentic.