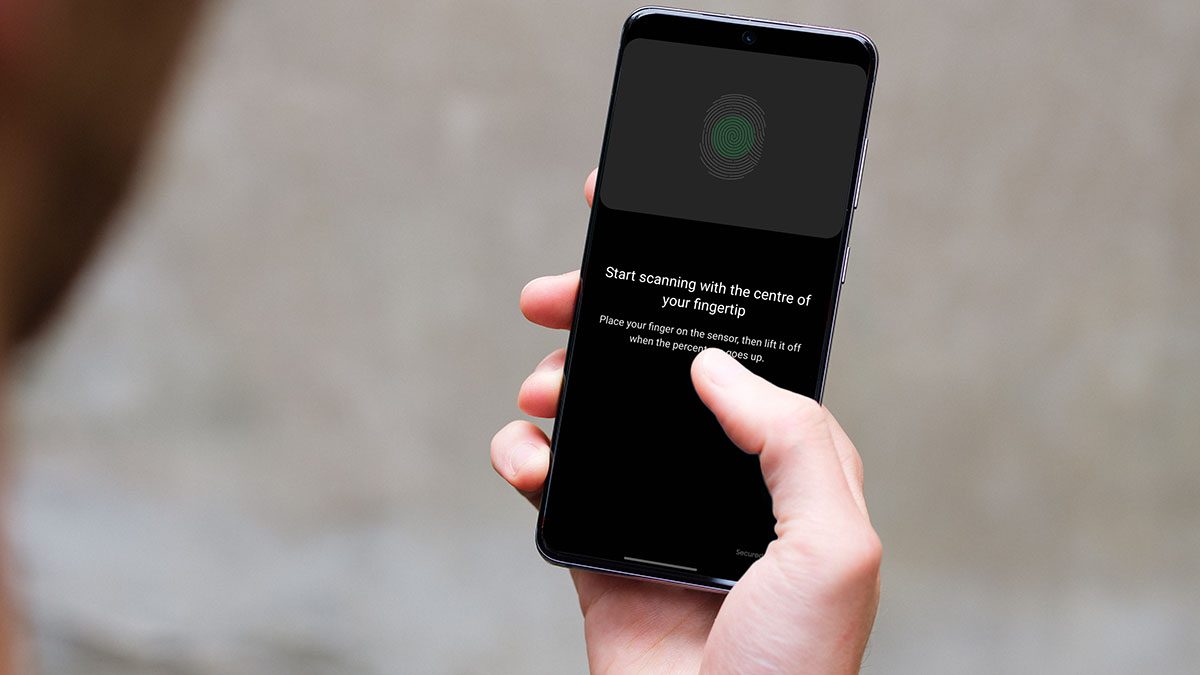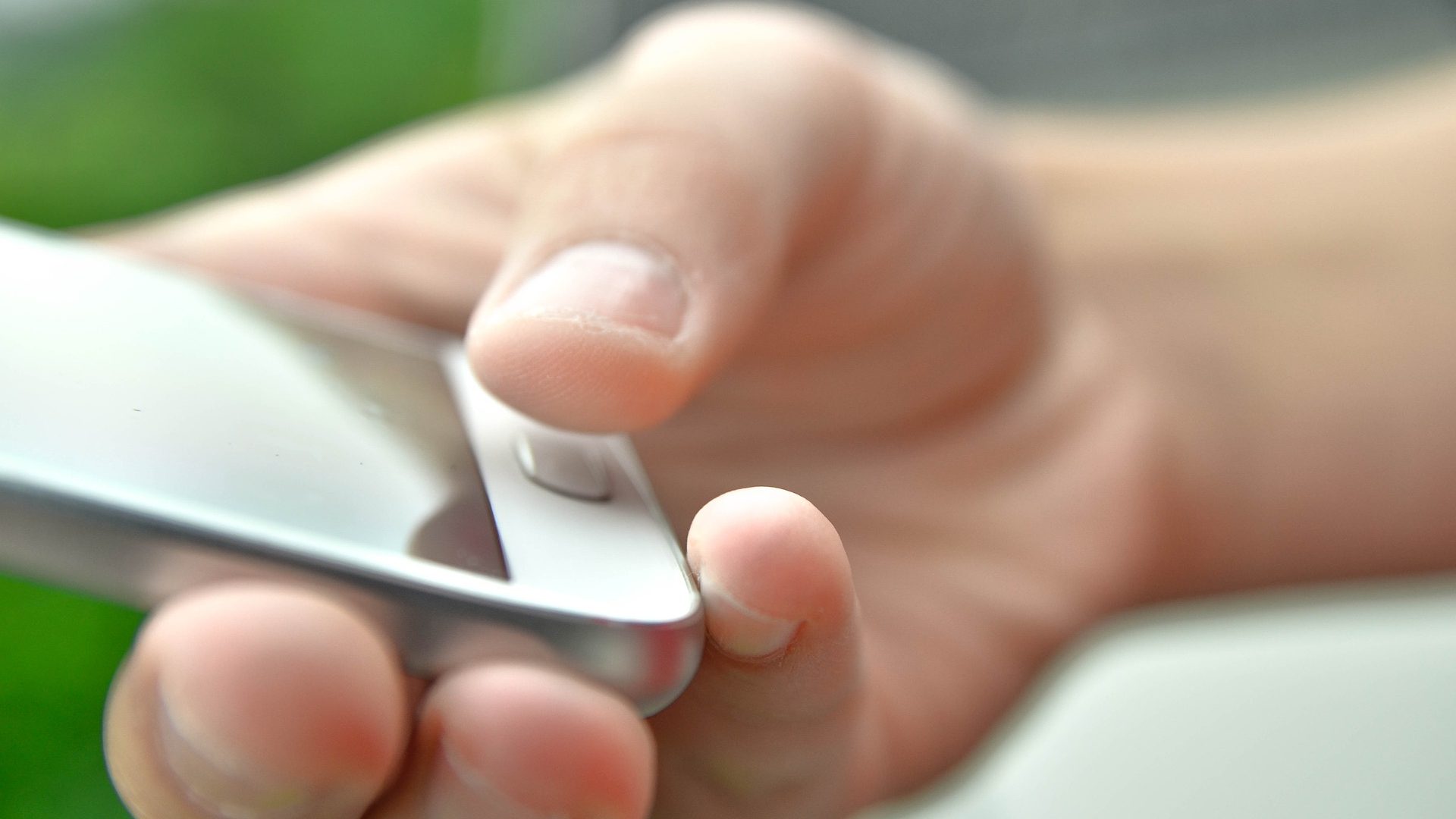But as we all know, a perfect app is a myth. And these apps also end up having a flaw or two. When it comes to picking the best between Office Lens and Adobe Scan, comparisons are bound to happen. Hence, in this post today, we are going to compare Office Lens with Adobe Scan and see which scanner is best for you. Without any further ado, let’s dive straight into it.
Multipage Scanning
Multipage Scanning comes in handy when you have to scan a bunch of pages together. And at the same time, you do not want to lose track of the order or the pages. It’s an added advantage if the app has the feature to string all these pages together into a neat PDF file. After scanning a document, Adobe Scan gives you an option to add more pages (yes, that tiny icon at the left). All you need to do is pick up a document from your Gallery or scan a fresh new one, and then combine them into a PDF. The best part is that the doc will be divided into separate pages to make the distinction easier. Though Lens also has the same feature (the Camera+ icon at the bottom), the resultant PDF seems cluttered, since all the pages are stacked on top of each other, by default. And this ends up giving the document a cluttered look. While the case is not so apparent when you scan uniform pages, the PDF starts looking really messy when you scan receipts and bills together. The good news is that Lens also lets you download the scanned copies to your phone’s gallery as individual files. Using this, you can then string them together into a PDF. Counterproductive? You bet.
Landscape Docs
When it comes to scanning documents in the landscape mode, Adobe Scan excels in the job. It recognizes the document layout almost instantly and captures a snapshot of it. You do not need to tap on the document; neither do you need to adjust the focus. It does everything automatically, and it does so rather beautifully. Interestingly, Office Lens can also recognize documents in the landscape mode. However, the recognization is not fast and quick, and you might have to struggle with the camera position a bit, especially if the background is light. In fact, in one of my tries, Lens captured a length of the white table beneath it along with the shot of the document. The bottom line is both the app do the job well, but when it comes to finesse, Adobe Scan does it better.
Square up Your Scans
Thankfully, both Adobe Scan and Office Lens let you adjust the borders of scanned documents. In the case of Adobe Scan, you’ll be asked if you’d like to adjust the borders manually after every scan, or later. Generally, I prefer the first option since it lets me oversee the document edges manually before saving them as a PDF. In the case of Office Lens, border detection is automatic by default. Once the scan is complete, you can use the crop tool to tweak them even more as per your preference. Winner? Let’s call it a draw here.
Distortion and Scan Quality
Scanning white documents using scanning apps is never an issue. It’s the glossy documents and the colored paper that causes problems. In some cases, you may notice the color bleeding. Or in worst case scenarios, the colored background makes the text unrecognizable. Thankfully, none is the case with these two apps. However, I found Adobe Scan to handle colors better. Lens tends to bleed the colors a bit, which can be tweaked later via the in-app options.
Text Recognition and other Miscellaneous Features
Here too Adobe Scan is better. You just have to long-press on a scanned document to copy the text from it. Of course, if your handwriting is as bad as mine, Scan can do little to recognize it. But when it comes to printed text and comparatively easy-to-understand handwriting, Scan lets you copy the text and paste them where you want. On top of it, Adobe Scan has the additional advantage of Adobe’s other apps. So, if you have Acrobat installed on your phone, you can use it to open PDF files directly. Other than that, Adobe Scan has other helpful features that allow you to reorder scans, annotate on top of them, or add your valuable comments. Unfortunately, Office Lens is pretty much basic and doesn’t come with any OCR tool. It just lets you scan, and that’s about it. On the upside, it does let you add text, change the mode, or annotate on top of the scanned documents. Plus, when you enable the Immersive Reader option, it reads the text from a scanned document.
Storage
When it comes to Storage, Microsoft Office Lens wins the game hands-down. This little scanner gives you plenty of options to store your scans. You can either choose to store it on your phone’s gallery or as PDF files. More importantly, you can also make use of the OneNote in order to access the document from anywhere. Apart from that, Lens also lets you export these documents to Microsoft Word and PowerPoint. That is useful if you notice some mistakes in the scanned document, and need to edit them before taking a print or a scan again. On the other hand, Adobe Scan has limited options. This Adobe app stores everything in the cloud, thus giving you less control over how you manage your documents. You won’t be able to edit these documents directly. But thankfully, there’s the option of Make a copy using which you can share the PDF version via mail or WhatsApp. And as we mentioned above, you can always save the PDF files in the Adobe Cloud.
Verdict: Adobe Scan
Back in the day, When I got my first Android phone, Camscanner was one of the first apps that I installed. But a few years down the line, the price tag for the premium version was a bit steep for my taste. And that kicked off my hunt for the perfect scanning app. I liked Microsoft Office Lens for its simplicity and ease of use. Plus, the fact that it stores the scanned documents on your phone’s gallery as well as on OneDrive was the cherry on top. However, all these nifty features could not beat the seamlessness with which Adobe Scan recognizes and scans doc. Plus, the auto-capture feature is the cherry on top. For me, it’s still magical. But at the end of the day, that’s my opinion. Which app do you like most? Next up: Should you switch to OneDrive to back up your photos and videos? Check our in-depth comparison to learn more. The above article may contain affiliate links which help support Guiding Tech. However, it does not affect our editorial integrity. The content remains unbiased and authentic.