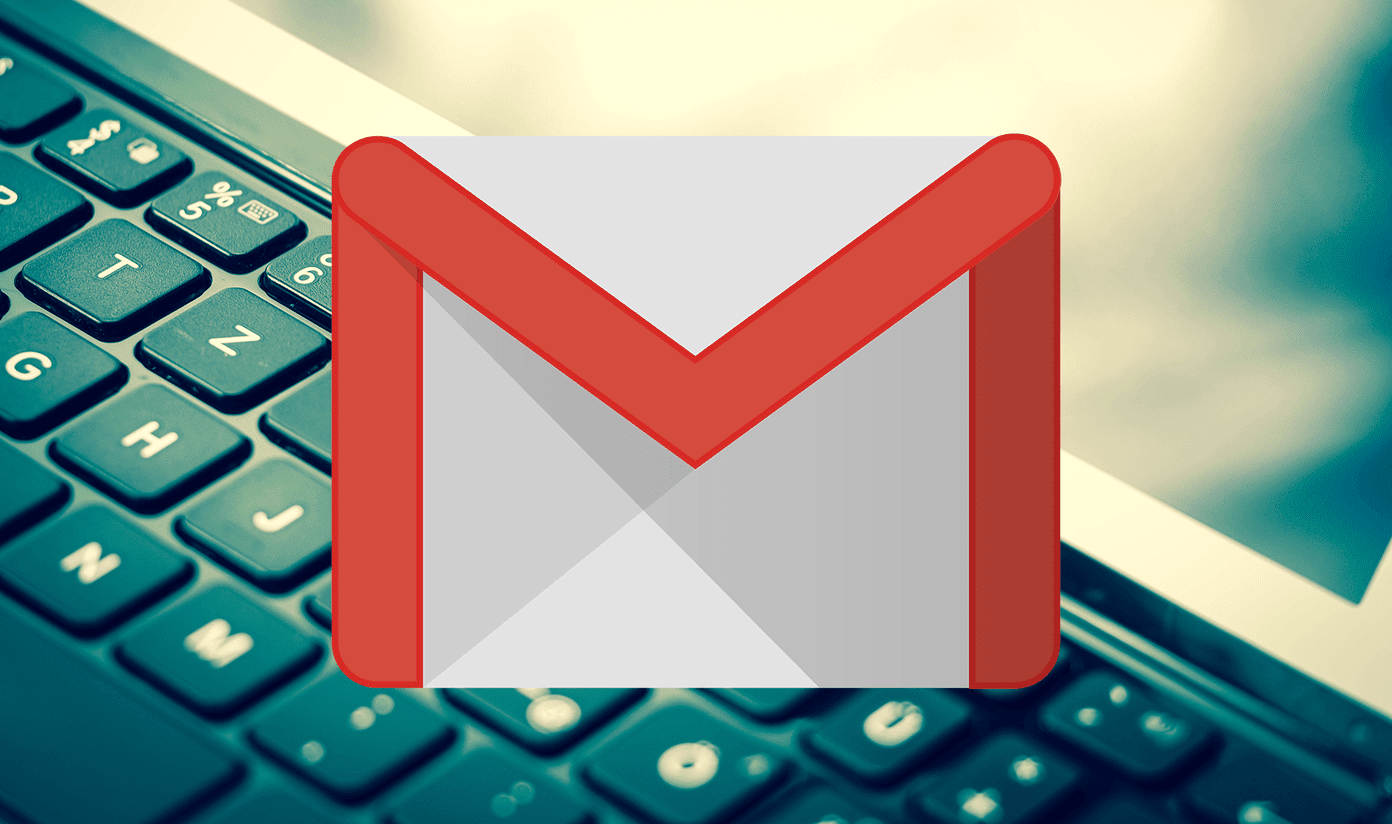Yesterday I was strolling in the Play Store Photography section, and that’s when I found a cool app called Million Moments that could be a perfect Gallery replacement app for Android. Two things that make photo viewing experience great on Million Moments are its magazine-style layout and ability to use tags to organize photos. So let’s see how Million Moments works. Installing it would be the first step.
Getting Started with Million Moments
After you install Million Moments, the app will ask you to select the photos you would like to import to Million Moments as a part of a small walk-through. As the Android Gallery contains many useless photos like screenshots, album arts, cine art, etc, the option to import just the good ones in here is a great feature. After you make the initial import, the photos will be displayed in magazine-style with the date and time they were taken on. You can simply turn the pages to view the photos.
Tagging Photos
Let us now discuss the tags part. After you import the images to the app, the first thing you should do is name the tags. Tags can be treated as the major categories in which your photos fall. On the main screen click on the first icon from the left on the top to open the Label settings. There are eight labels available to name and use. It’s not mandatory to name all the labels right now. You can name some of them to start with and then take them up as you add new photos in your album. After you have named the tags you can apply them as you browse through the pics in the main album. While you are viewing photos, drag down the screen to see all the available tags. All you need to do now is tap the tag to select it and then tap all the photos you want to tag under the same category. You can apply two or more tags to the same photo. After you tag your photos, each tag will be displayed as a separate book on the app bookshelf. The photos are automatically cropped to give them magazine-style looks. If you think that a photo is cropped incorrectly and the object of focus is not in the frame, long press the photo to enter the edit mode to adjust the image. When you are done, tap anywhere outside the image. If you tap the image it will open it in full-screen mode. You can also shoot images directly when you are in one of the books and have them added and organized by the app. You can also import photos from Facebook and save them on your SD card. All the photos will be downloaded to the SD card/Pictures folder.
Conclusion
The app is amazing, and I am looking forward to use it to manage all my photos on my Android. The only limitation of the app is that only eight tags are allowed at the max. I have added the comments on Play Store app reviews. Let’s see if we can get it in the next update. The above article may contain affiliate links which help support Guiding Tech. However, it does not affect our editorial integrity. The content remains unbiased and authentic.