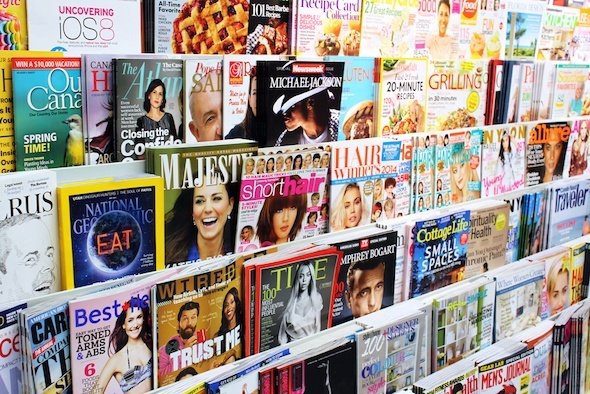4t Tray Minimizer is a creative piece of application which, apart from doing the above, adds new buttons on the title bar, gives you more space on the explorer toolbar and also lets you customize notification area. Let us see more of it and also learn how to set it up. Cool Tip: Did you know that you could close your window by double-clicking on the left corner of the title bar?
Steps to Setup 4t Tray Minimizer
In the process to install the application you will be asked to configure the behavior of the tool and customize it to your convenience. Here are the steps. Step 1: Under General settings you will be allowed to choose whether the app should launch at startup and whether its icon should appear in the system tray. Step 2: Next, the app will let you choose from a variety of ways to minimize a window to the tray. Besides, the title bar option will always be there. Step 3: Having known how to minimize the windows, you will want to configure hotkeys and rules to restore or bring them back. I prefer the default single click option. Step 4: The next two windows will help you choose the additional buttons and their order of appearance on your title bar. Step 5: Under the Exclusions section you will be able to set the type of windows that should be overloaded with this new behavior.
Using 4t Tray Minimizer
Having setup things you will want to learn how to use it and what are its capabilities. Well, shown below is a rolled over window which indeed is a feature associated with the second button. It has the title bar that remains on the desktop while it minimizes the work area. It reminds of the dynamic menu in OS X which always stays on the top. The first button will take an application to the system tray. The third button pins your window to always stay on top. It can be really useful at times. I feel the need when I want to refer a document while I am working on some other. The last one makes a window transparent to let you see through. See the image below and think how you could use it. Apart from these, you can click on the tray icon and hide or restore multiple windows in bulk. It also helps you keep track of their status. 4t has its own right-click menu with lot more to offer. We will leave it up to you to explore these items. However, if you navigate to Options and follow over to Keyboard you will be able to learn and activate/deactivate all kinds of hotkeys for various actions. They cannot be edited though.
Conclusion
With so many features explained I don’t think I need to say anything else. The tool is just awesome and deserves a try. Do tell us about your experiences with the tool. If you find an exceptional use while playing around with it, we would be more than glad to learn from you. The above article may contain affiliate links which help support Guiding Tech. However, it does not affect our editorial integrity. The content remains unbiased and authentic.














![]()