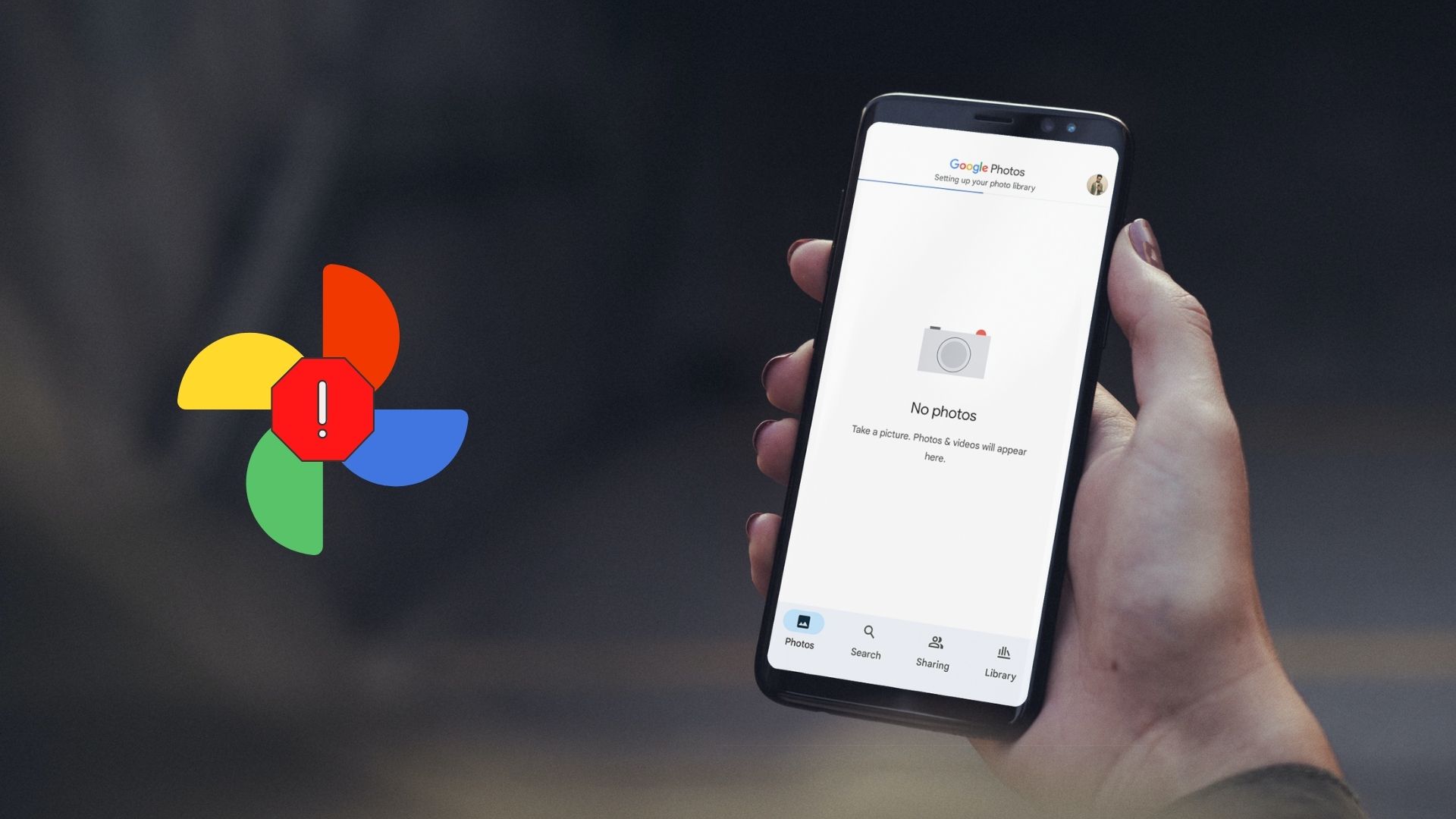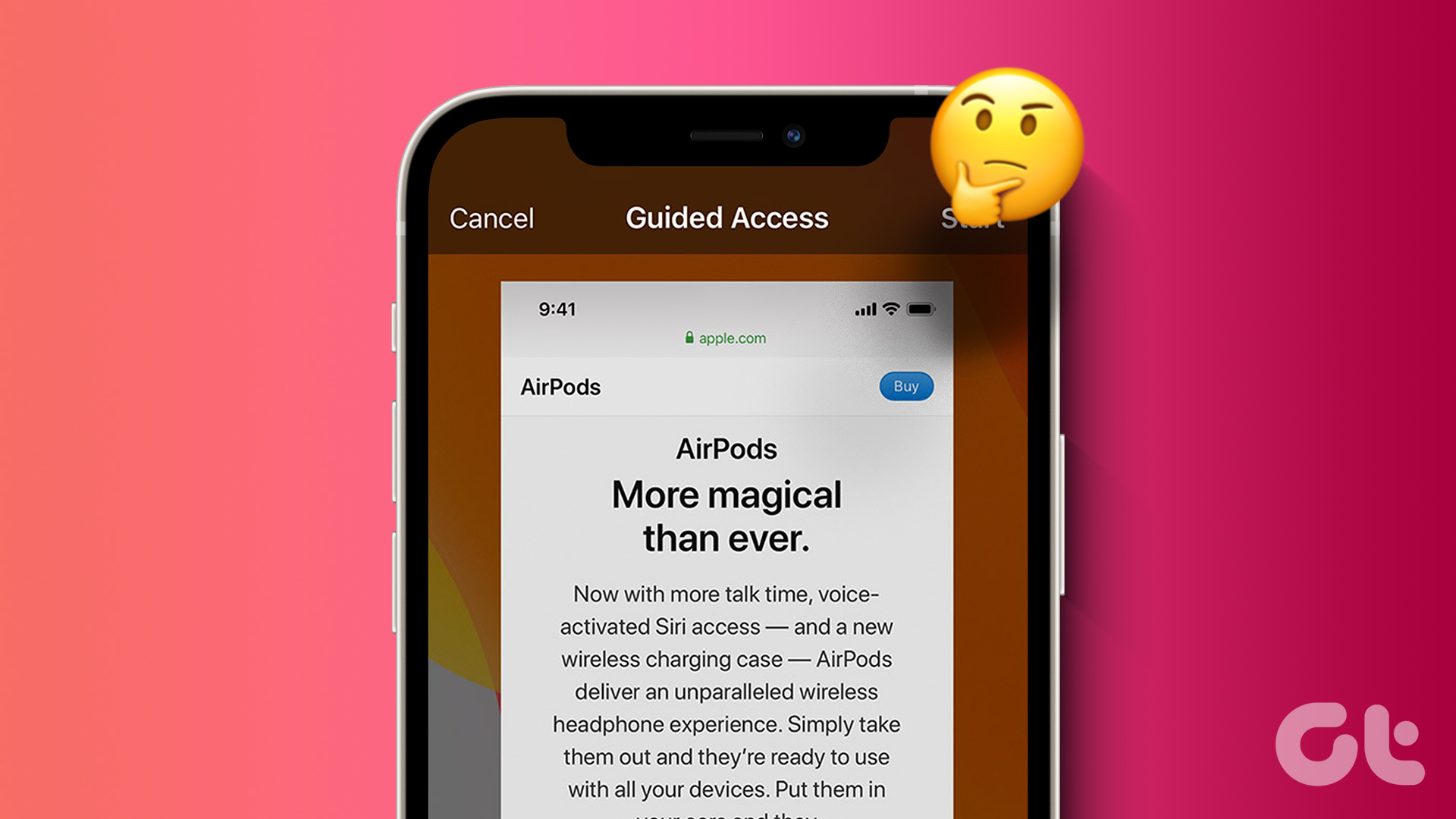Your images are available on all devices usually within seconds of them being shot. But surely, there must be some difference, right? Yeah, you nailed it, and they are pretty huge too. So before you go ahead and enable — or disable — any one of them, you definitely need to understand how exactly My Photo Stream and iCloud Photo Library work.
What They Actually Do
If you use multiple iOS devices, frequent the Photos app on your Mac, or have iCloud installed on Windows, then there’s no reason why you wouldn’t want instant access to your photos across all of your devices, right? Not to mention the fact that doing so also spreads out the risk posed by hardware failures. And that’s where iCloud Photo Library comes into the picture. Once enabled, you should find all of your photos conveniently backed up to your iCloud account as well as synced across to your iPhone, iPad, Mac, and Windows desktop in real-time. It’s fully automated and you don’t have to do anything manually. But wait … that only happens until iCloud’s free 5GB of storage runs out — factor in system backups and such, and you should find it full pretty quickly! Which means no more syncing to iCloud or to any of your devices unless you are willing to upgrade — an increase to 50GB of storage costs just under a dollar per month, but still! On the other hand, using My Photo Stream doesn’t require any space on iCloud to get your photos synced. You heard that right — none! But just like with anything that’s too good to be true, there’s a catch. You can only have a maximum of 1,000 photos stored within the photostream of your device and on iCloud at any one time, and even then, only the ones that you shoot after enabling My Photo Stream. Also, photos are removed automatically from the photostream of your device after 30 days. This also extends to iCloud, which means that you really don’t have any solid cloud-based backup to rely on in case things go south. So in a nutshell, iCloud Photo Library provides absolute safety for all images if you are willing to upgrade at some point, while My Photo Stream offers photo-syncing at zero cost albeit with severely limited iCloud backups. But, how does the actual syncing work? Let’s find that out next.
Syncing Works Differently
Any changes that you make to your photos — adding effects, performing annotations, etc. — are readily synced across all your devices with iCloud Photo Library enabled. Even deleting a photo from a device removes it from your entire network of Apple devices. However, iCloud keeps a backup of all your original images intact, which means that you can restore any altered or deleted images at any time. That’s not the case with My Photo Stream, unfortunately. No changes made to any photos are synced once they are downloaded to each photostream. Except when it comes to deleting, where such an action does have an impact on the photostreams of every device. But unlike iCloud Photo Library, any related backups within iCloud are also removed. So to put things in perspective, you definitely need iCloud Photo Library if you prefer your changes to be visible everywhere. But My Photo Stream is better when it comes to keeping your images isolated from each device after syncing. Of course, unless you delete them! Now, what type of files formats do each of these functionalities support? Let’s find that out next.
Supported File Formats
iCloud Photo Library syncs everything that you shoot with your iPhone or iPad — both images and videos. In addition, file formats generated through other apps such as JPEG, GIF, and RAW are also supported, including any images or videos that you save within the Photos app on Mac or through iCloud Photos on Windows. And again, My Photo Stream is limited in that regard with support for just the JPEG, TIFF, and PNG formats. Also, you won’t find any Live Photos or videos within the photostreams of your devices. But sadly, that’s not all — you should also find images compressed to a much lower resolution than what they were originally shot in. Once again, iCloud Photo Library provides a clear cut advantage where you gain access to all your media — not just photos — on all devices. That’s not the case with My Photo Stream, but it’s the most convenient if you are running out of storage on certain devices — compressed images and lack of video syncing mean less space required. So, where are your photos displayed when you enable these options? You are about to learn that next.
Both In Action
Whenever you have iCloud Photo Library turned on for all of your devices, things are pretty simple. You should see photos synced neatly under the All Photos album on your iPhone, iPad, and Mac — on Windows, they show up under the Downloads folder by year. With only My Photo Stream enabled, however, the latest photos from other devices are displayed within a separate album labeled My Photo Stream, while any photos taken directly are displayed under both the My Photo Stream and the Camera Roll albums. On Windows, you should see your photostream directly under the Downloads folder. However, things do get tricky when you use a combination of both iCloud Photo Library and My Photo Stream on your devices. Photos taken from a device that has iCloud Photo Library turned on shows up within the photostream of a device that has only My Photo Stream enabled. But that doesn’t happen vice versa, unless the former also has My Photo Stream enabled. And on a device where you have both iCloud Photo Library and My Photo Stream enabled, you should find all your images present within All Photos instead of having them show up separately. Are there any considerations that you need to take account before switching between these options? Let’s see.
Before You Switch
If you already use iCloud Photo Library, turning if off or switching to My Photo Stream shouldn’t pose any issues to your existing photo library on that device. Any files backed up to iCloud should also be intact. However, that’s not the case if you are about to switch the other way. Turning off My Photo Stream causes all images within the photo stream on that particular device to be removed automatically. Very inconvenient, right? If you have any photos that you’d prefer to keep, either save them to your device first before disabling the option, or enable iCloud Photo Library without turning My Photo Stream off. So, that’s about it with the differences between both options. Let’s wrap things up by deciding what’s best for you.
Deciding What’s Best
As you found out, iCloud Photo Library offers the most convenience and you can pretty much set it up and let everything happen automatically. Serious photo enthusiasts should definitely use iCloud Photo Library, largely due to the additional safety that it brings and also because images aren’t compressed adversely. Even if your iCloud storage isn’t a concern, you can still use My Photo Stream on a device where any photos that you take shouldn’t really be cluttering up your iCloud backups. So, what did you finally decide upon? Do let us know in comments. The above article may contain affiliate links which help support Guiding Tech. However, it does not affect our editorial integrity. The content remains unbiased and authentic.