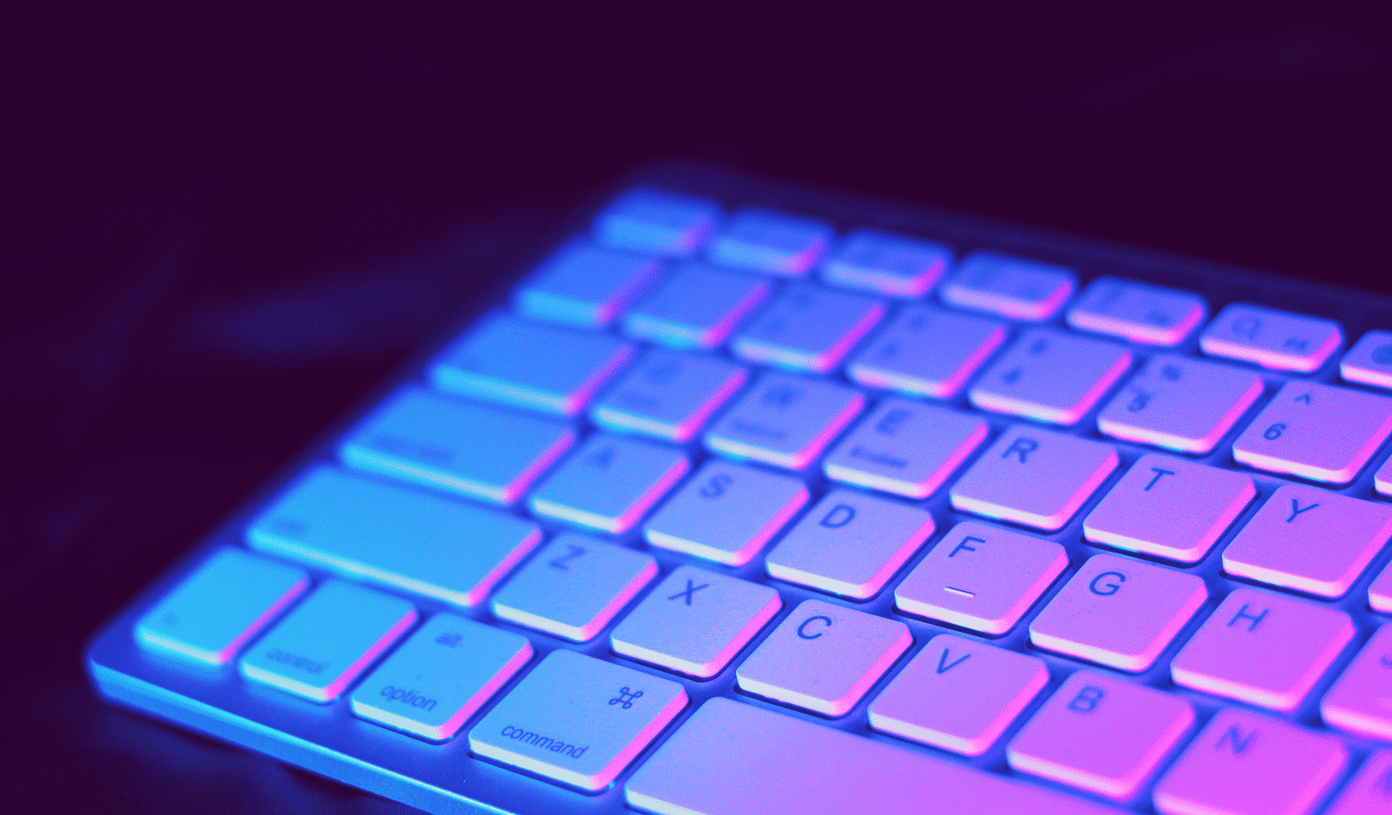If, however, your iPad workflow involves mainly writing and navigating across apps, then iOS 9 offers a new set of keyboard shortcuts for your physical keyboard that will make your life a lot easier. While third party apps will take a little while to implement the new keyboard shortcuts of iOS 9, the most important and productivity-heavy Apple native apps already support this feature. Read along to find out everything you need to know about them.
Shortcuts in Mail
Reply: Command + R.Reply All: Command + Shift + R.Forward: Command + Shift + F.Mark a message/messages as Junk: Press the Command + Shift + J combination.Flag: The Command + Shift + L key combination will let you flag your messages.Mark a message/messages as Unread: Command + Shift + U.Go to the Previous Message: Use Command + Up Arrow.Go to Next Message: Use Command + Down Arrow.Delete Message: Press the Delete key.Get All New Mail: Press Command + Shift + N.Mailbox Search: Use Command + Option + F to search your mail.Compose a New Message: Command + N.
Cool Tip: You can show a popover with most of the shortcuts supported for an app on your iPad by holding down the Command key.
Shortcuts in Notes
Bold, Italics and Underline: All of these conform to their classic shortcuts Command + B, Command + I and Command + U respectively.Turn Selected Text Into a Title or Heading: Use Command + Option + T or Command + Option + H respectively to turn text into either a title or a heading.New Note: Command + N.Create Checklists and Mark Them as Checked: Using the Command + Option + L shortcut lets you create a checklist out of existing text, and if you select an item/s in your check list and use Command + Shift + U, you will mark it/them as checked. Also, if you select a list and use Command + Option + B, the text will become normal body text.
Shortcuts in Safari
Reload Page: Use Command + R to reload the current website.Find Within a Page: Command + F.Open Location: Press Command + L.New Tab: Command + T.Close Tab: Command + W.Move Along Tabs to the Right: Control + Tab.Move Along Tabs to the Left: Control + Shift + Tab.Show the Reader View: Use Command + Shift + R to display the Reader view.
Shortcuts in Contacts
Contacts features only a couple of shortcuts, but they useful nonetheless. You create a new contact by pressing Command + N and search through your existing ones via Command + F.
App Switcher
It is hard to believe that it took Apple so many years to implement this feature but it is finally here for all iPad users. Next time you are using a physical keyboard with your iPad, simply press the Command + Tab keyboard shortcut and the famous Apple App switcher from the Mac will pop up on your iPad’s screen! Add to all of these the ability to freely move the cursor of your iPad (read this article to learn how) and you’ve got a new iOS that dramatically increases the value of the iPad as a productivity device. So go ahead and try all these out, and get ready for even more to come from third party developers soon. The above article may contain affiliate links which help support Guiding Tech. However, it does not affect our editorial integrity. The content remains unbiased and authentic.