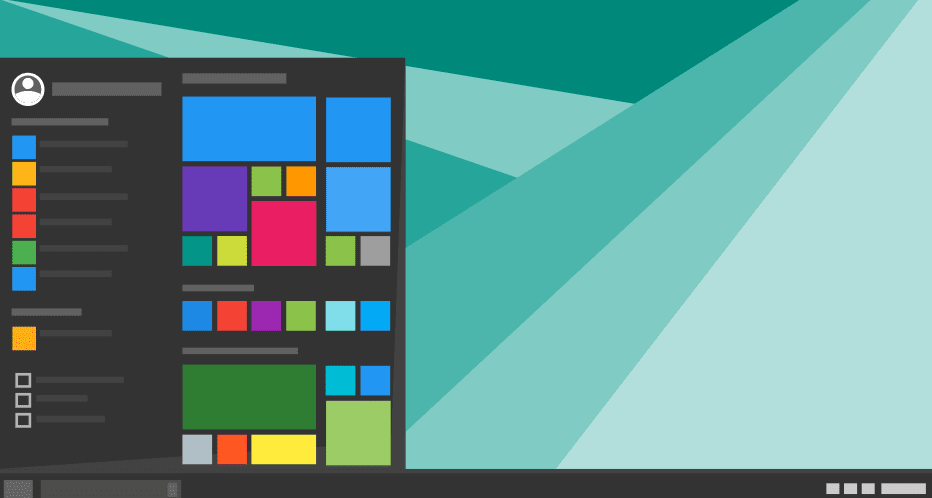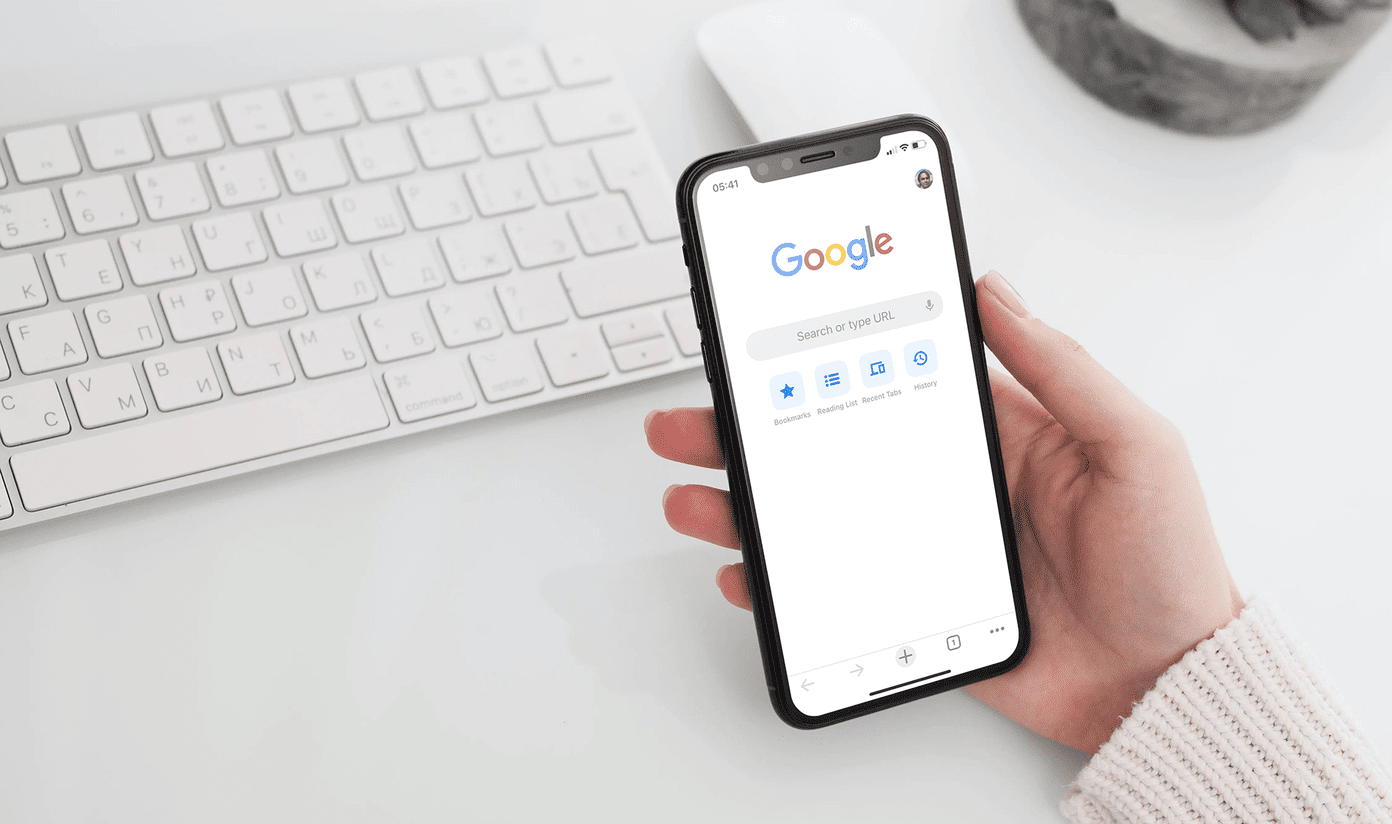I’ve recently talked about using a signature in Outlook 2013, now it’s time to customize how you’re alerted when your wife, business partner or best friend sends you an email.
Outlook 2013 Custom Notification Sounds
As I’ve said before, customizing notification sounds for your most important contacts can make things much easier, especially in a business environment, where you need to react quickly to essential messages. For example, you might want to read the newsletters from your favorite sports goods retailer when you have time, but you can’t afford to ignore messages from your boss. Using a custom notification sound, which can be played when emails from him arrive, can solve this problem once and for all. It’s not difficult to do, either; it’s done via the Rules feature in Outlook 2013. Step 1: Find an email from the important contact you want to assign a custom notification to. I’ll use my Guiding Tech email as an example. Right-click that message, just like I did in the screenshot you see below. A menu will appear; go to Rules. Step 2: In the menu which will appear, click Create Rule… Step 3: Now, let’s decide what the new rule will do (namely, play a specific sound when a certain contact sends you a message). Make sure the first box, the one pertaining to the contact you’re setting a sound for (in my case, me) is ticked. Then, you could also tick the box about the message being sent to you only. Maybe you don’t want the sound to play when you get regular memos, but you definitely need it to notify you when the email is addressed directly to you. Step 4: You’ve decided when the sound plays, but you haven’t set the sound you want. That’s pretty easy to do; make sure Play a selected sound is ticked, then hit the Play button, to hear it and make sure it’s what you need. If the default sound isn’t what you had in mind (and it probably won’t be), click Browse to find the sound you want played. Step 5: By default, Outlook 2013 will send you to the sounds folder of the Windows sound scheme that’s selected on your system. You can, however, browse sounds for all of the sound schemes you have in your Windows installation. You’re not limited to that, though; you can use any sound you have stored on your hard drive, provided it’s in WAV format. I have no idea why Microsoft didn’t think of a more popular format, like MP3, but there you go… Cool Tip: Try not to use too long a sound, as you have to remember that you’ll be hearing all of it every time that specific person emails you. Step 6: Once you’re all done, click OK. Your rule will be created and a window will pop up, confirming this and asking you whether you want it applied to all the messages you’ve already received that it applies to. Since that doesn’t apply to this particular situation, it doesn’t matter if you select that or not. That’s it! From now on, whenever that person emails you, the sound you’ve selected will be played. The above article may contain affiliate links which help support Guiding Tech. However, it does not affect our editorial integrity. The content remains unbiased and authentic.