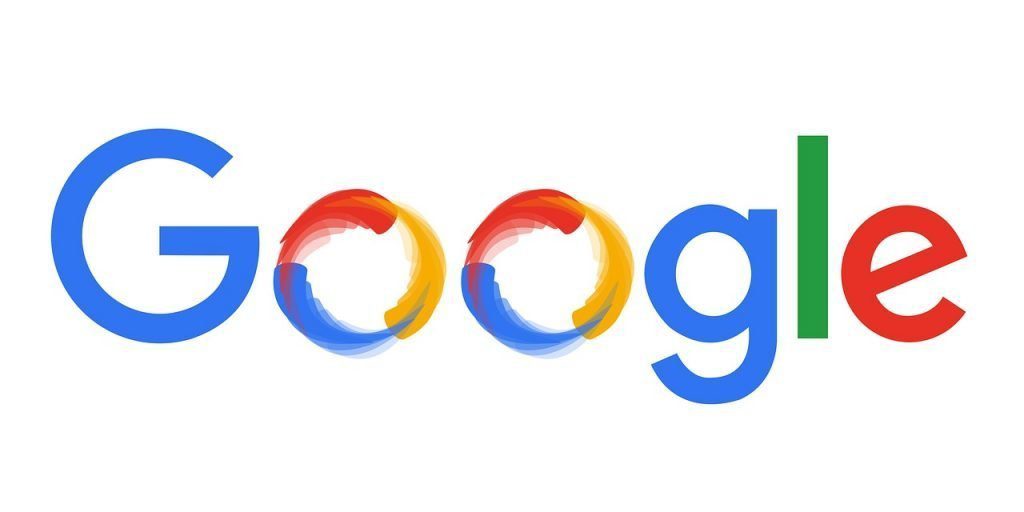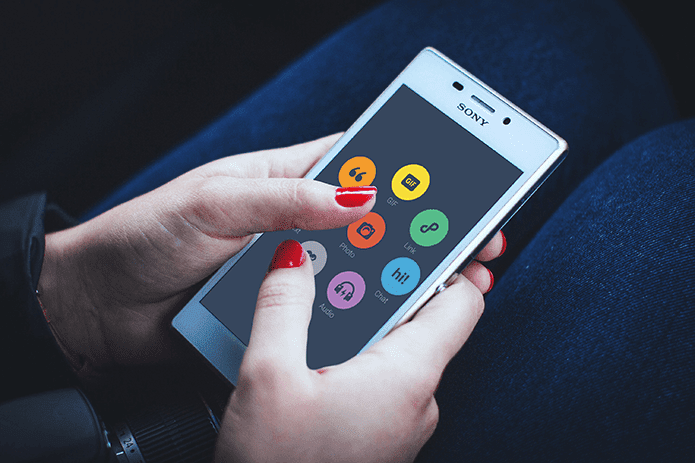has a lot of user interface changes. It is more inclined to match the Windows 8 interface and hence is more metro in nature. Something that makes this most evident is the File menu. In the previous versions, clicking on File showed a drop down menu. But on Office 2013 it takes you to a new screen altogether. And the list of actions that can be performed are pinned on the left pane. The way things have been put up is an attempt to let you perform tasks quicker. Say, for example, if you click on the Open button you will see a list of recent documents that you may have accessed. Now, the number for this list goes up to 25 by default. We will learn today how to change that. Towards the end we will discuss enabling one more setting to make accessing the recent documents one step quicker.
Steps to Change the Number of Recent Documents Display
Though we will be discussing the steps on MS Word, the process works on all other components. Let us begin. Step 1: One a document on any tool where you wish to make the change. I have taken a MS Word document. Click on File to launch the File menu. Step 2: On the next screen, click on Options from the left pane. Step 3: This will bring up the Word Options window. Click on Advanced from the left pane of the window. Step 4: Scroll to the section for Display. The first entry reads Show this number of Recent Documents. Change the value against this to a desired number. Step 5: Click on Ok and exit. You are done. The settings and change will apply immediately. Another noteworthy, thing in the recent documents list is that you can pin a document. That way an important document will not be pushed out by the growth in recent documents. I prefer to keep the number as low as possible. Rather, pinning of important documents is what appeals more to me. When, you hover on a document, you will see the pinning icon appear. Click on that that to pin the document on the interface.
Bonus Tip
You can cut down one step to access the list of recent documents i.e. you can reach them without clicking on the Open button as well. To enable that follow Steps 1 through 3 from the above process. Then, under the Display section look for the option to Quickly access this number of Recent Documents. Tick the option to active and define the desired number for the list. Back on the File menu screen you will be able to access recent documents right on the left pane. The list will show towards the bottom of the pane.
Conclusion
I love the new interface of the suite. It is cleaner, more modern and a different experience altogether. And, if one can customize things well, one can make real use of this. I hope this small customizing tip will help you. The above article may contain affiliate links which help support Guiding Tech. However, it does not affect our editorial integrity. The content remains unbiased and authentic.