The main cause for this is that the Mail app downloads and keeps every email and (most importantly) its attachments and stores them on your Mac for offline viewing. While there are advantages to this approach (like having all your the content on Mail indexed by Spotlight for example), if you are just setting up Mail on your Mac or have already cleaned up all the attachments you don’t need any more, follow these tips to prevent the Mail app from taking enormous amounts of space on your Mac from now onwards.
1. Prevent Mail from Automatically Downloading Attachments
This is the easiest and most convenient method to prevent any future message attachments to be automatically downloaded and stored on your Mac. If you are running OS X Yosemite, head to Mail’s Preferences and then select the Accounts menu. There, click on the account which settings you want to change and then click on the Advanced tab. Under it, make sure to uncheck the Automatically download all attachments option. With this, Mail will not download and keep the attachments of all incoming messages containing them, but will instead keep those stored on your email server unless you specifically tell it to download them when you open them. Important Note: If you have OS X Mavericks or a previous version of OS X, when you access Mail’s Preferences you will find the option Keep copies of messages for offline viewing. Under it, you can select Don’t keep in order for Mail not to maintain full copies of all attachments. This option was removed after Mavericks though.
2. Limit the Number of Messages Received Right from Your Gmail Server
If you want to take even further control of the amount of space that Mail takes on your computer, you can literally go to the root of things: Your email server itself. Several email services provide this option. In Gmail for example, you can head to Settings (located in the gear icon) and then select the Forwarding and POP/IMAP tab. There, under Folder Size Limits you can select the option named Limit IMAP folders to contain no more than this many messages as well as the number of messages you want such folder to store. What this option does is simply ‘hide’ additional messages that exceed the limit you established, effectively reducing the load on your Mac’s hard drive. And there you go. So if you are just setting up your Mac or want to start fresh with Mail on OS X, use these tips and you’ll save a lot of valuable space on your hard drive. You are welcome! The above article may contain affiliate links which help support Guiding Tech. However, it does not affect our editorial integrity. The content remains unbiased and authentic.











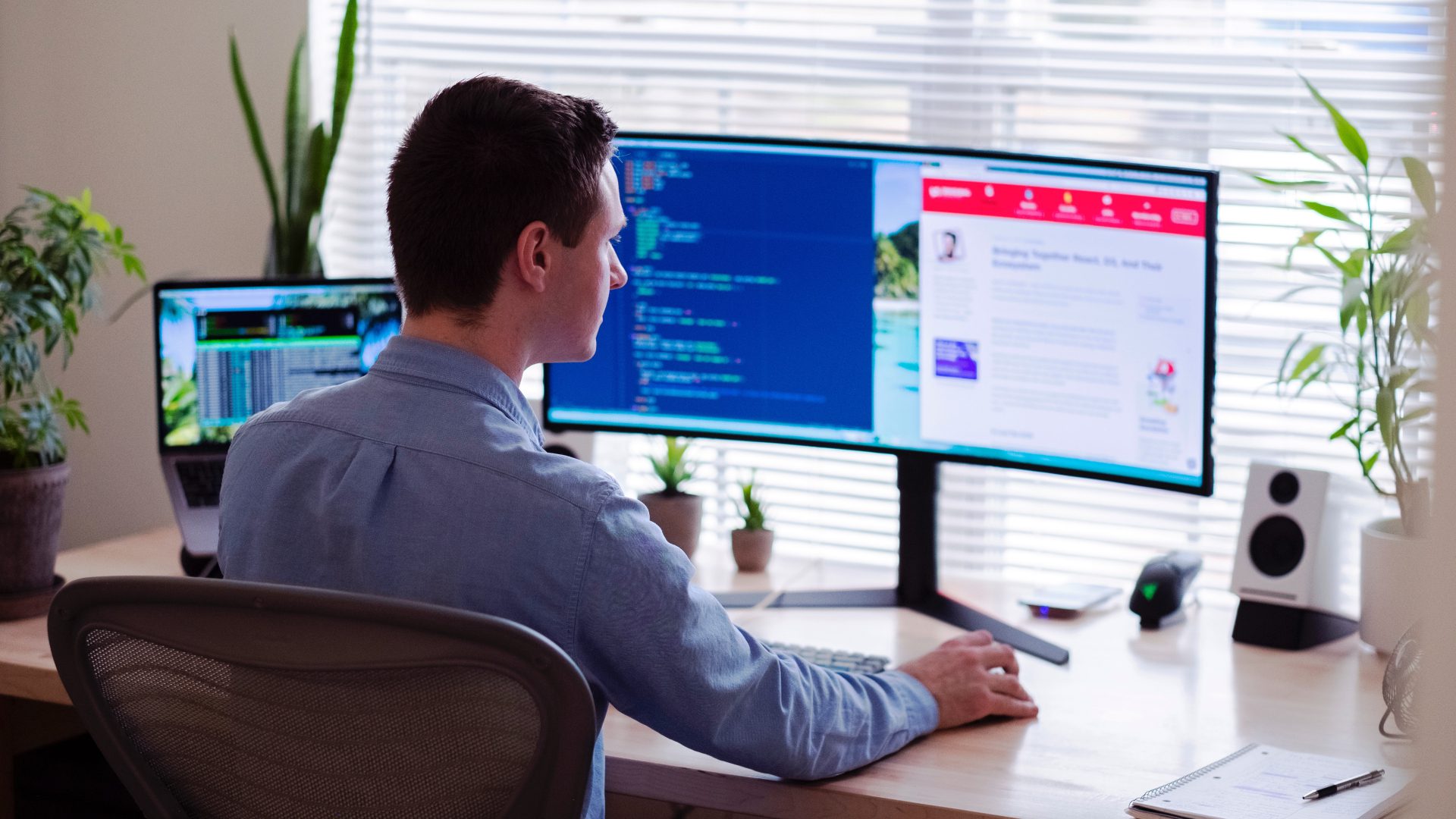
![]()

