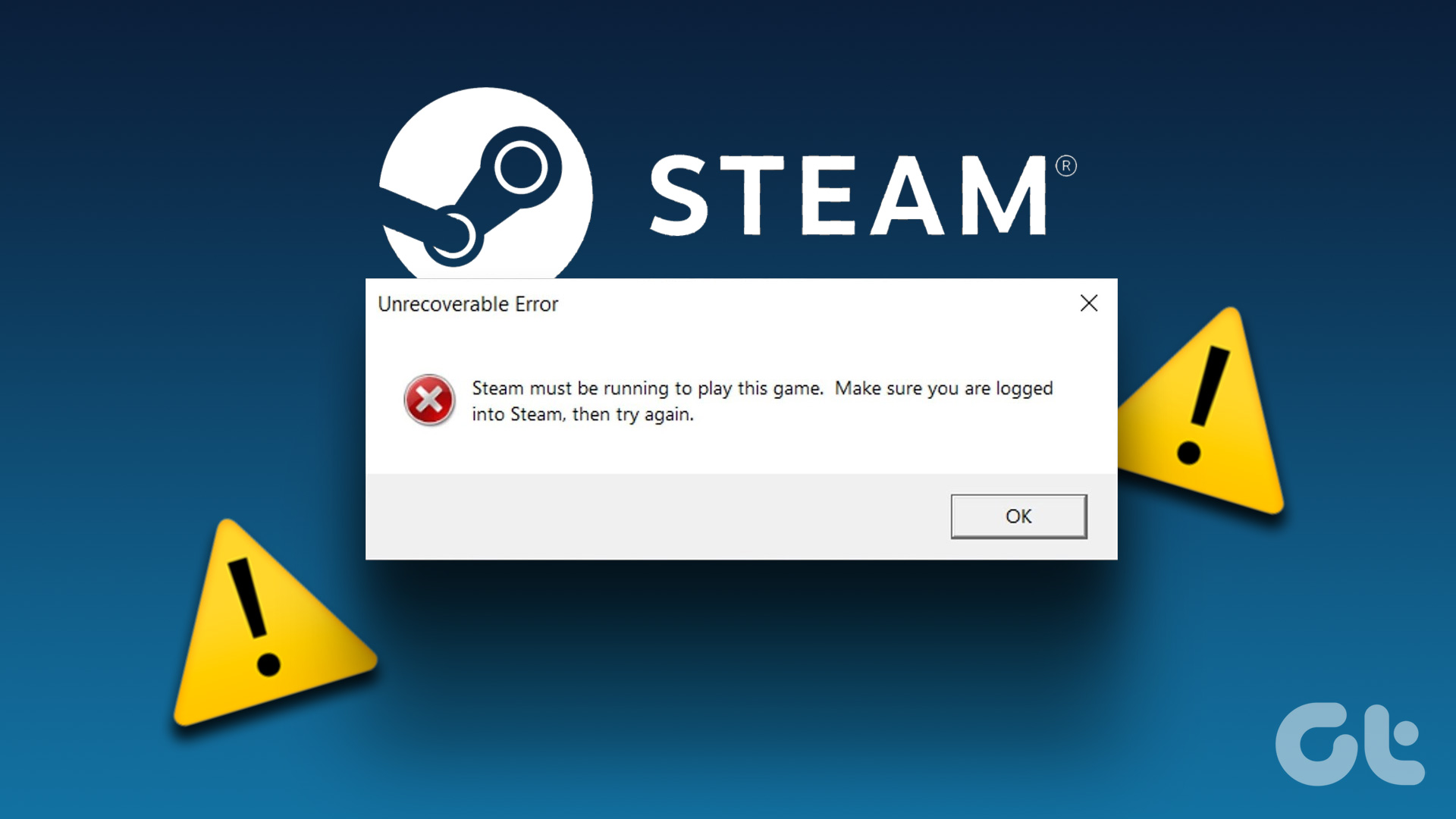There are some tools one could install on his Android phone to push all these notifications to Windows, but most of them worked with just calls and message notification. One had to reach out to phone to check third-party notifications from apps like Gmail and Facebook, until DeskNotifier came out. DeskNotifier is a new and improved app for Android using which you can push almost all the important notifications from Android to Windows over Wi-Fi or by using a data cable. So let’s see how to use the tool to reduce distraction while working.. well, in a way because you are still seeing the notifications but spending less time seeing them.
Connecting DeskNotifier
Step 1: Download and install the DeskNotifier desktop application on Windows and the mobile app on your Android device. While installing the desktop application, make sure you check the run at startup option. Step 2: You can connect using either USB cable or a Wi-Fi connection. USB cable would, however, require ADB drivers for your Android phone. For the post, I will go with Wi-Fi connection. After you launch the application on Windows, open DeskNotifier on your Android phone. For the first time you run the app on your phone, it will ask you to enable accessibility option for the app. The permission is required to push third-party app content to your desktop. You can configure some initial settings on the phone like Wi-Fi sleep policy et al. Step 3: Now open the desktop application and open the Wi-Fi tab, and type in the phone IP address as show in the Android. After you submit the IP address the desktop app will try to connect with your Android phone. You might get some firewall notification which you must allow.
Using DeskNotifier
After the connection is successful, you can push a test ping from your phone to computer. If you get the ping notification, you can keep the phone on your desk and continue with your work on the computer. All your future notifications will be forwarded to Windows system tray. These notification not only include basic message and call notifications but Facebook, Gmail and WhatsApp notifications as well. The notifications are displayed for a few seconds before they fade out but you may always check the last notification by clicking the system tray icon. You can check all the old notifications from the right-click menu. Another great thing about the app is that you can send text messages right from the desktop. Simply select New SMS from the right click menu, select the contact, compose a message and send.
Conclusion
DeskNotifier is a good app to have if you are someone who finds himself often reaching his phone just to check who texted you and who commented on your wall post on Facebook. You can choose to ignore the alerts on the desktop after seeing a glimpse of them. Saves time and irritates less. The above article may contain affiliate links which help support Guiding Tech. However, it does not affect our editorial integrity. The content remains unbiased and authentic.











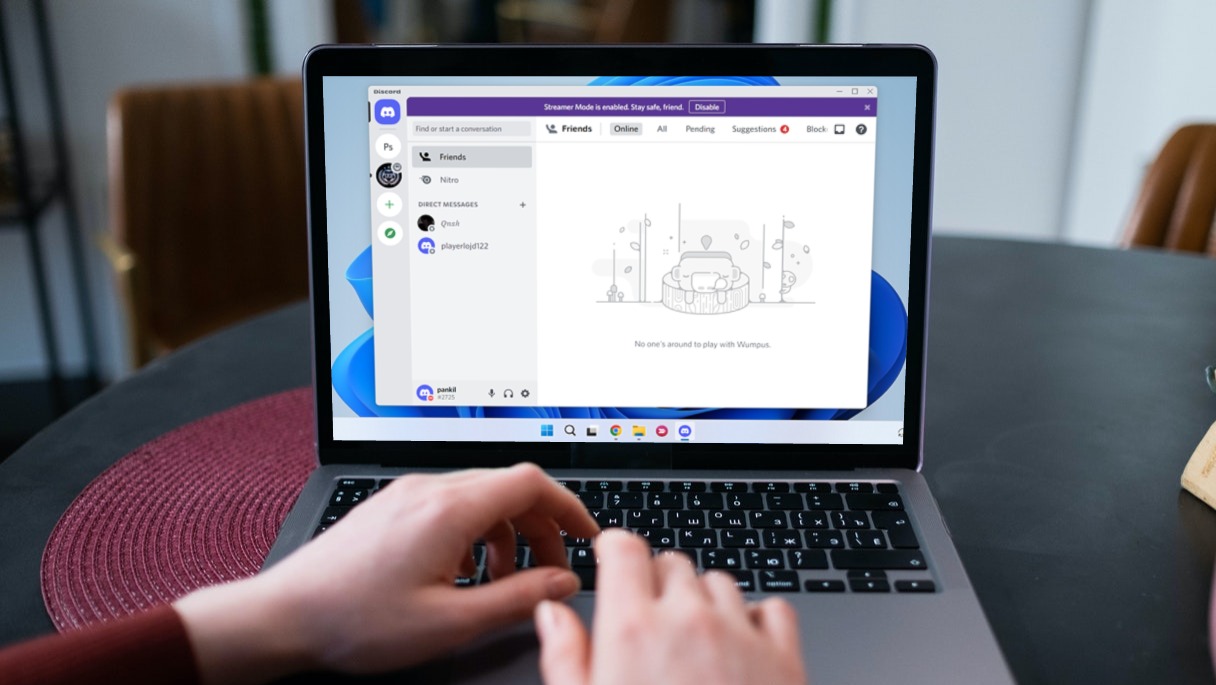

![]()