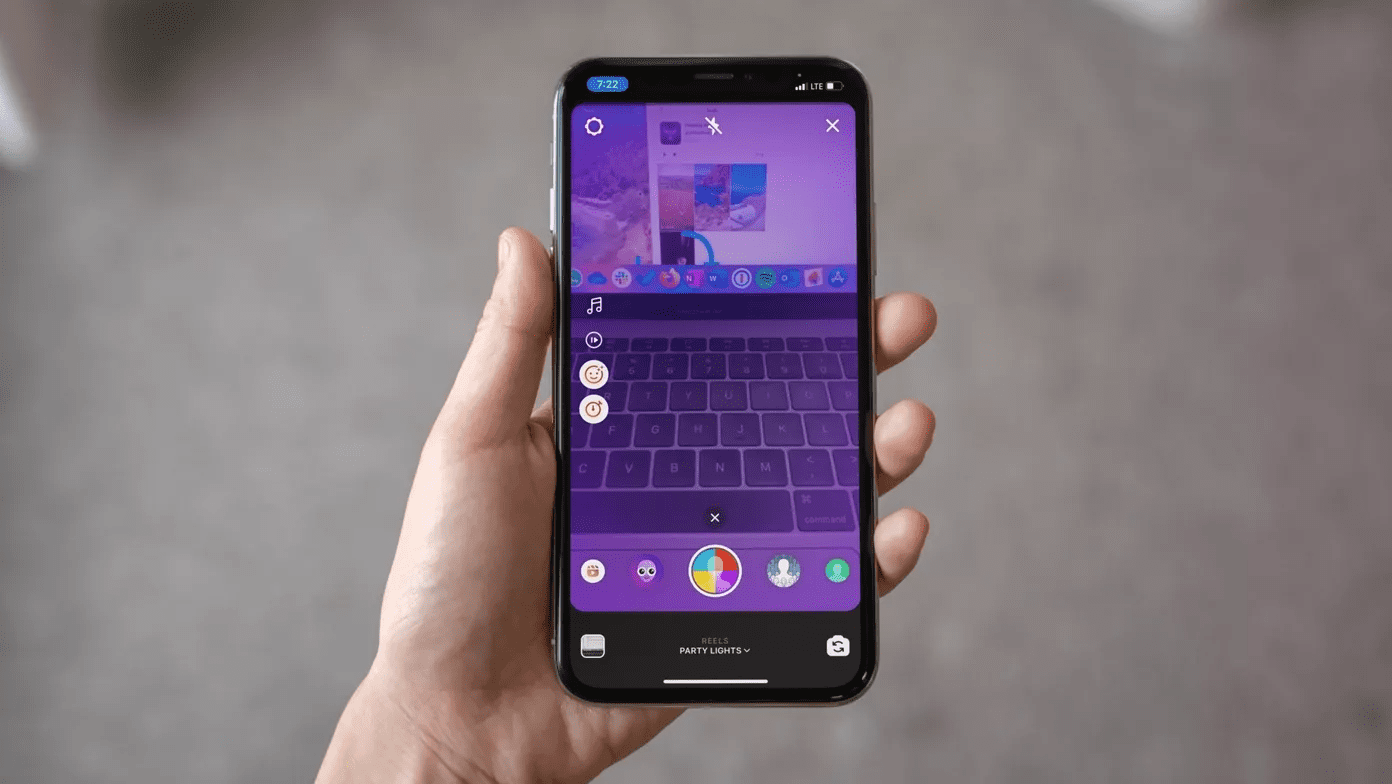Unless you are a pro at managing and organizing meetings and appointments, they can quickly get overwhelming and tire you out. Besides, it also helps if you are quick in scheduling one when needed. Outlook’s desktop client as a tool that supports most of those requirements. It also has a few hidden tricks. Today we will unfold the quickest and probably the easiest way to clone an existing appointment to a new date. Tip: If your work requires you to do remote meetings with people in different time zones then you are someone who needs to know these tricks. Before we begin let me guess how you have been cloning appointments till date. You opened the existing appointment, copied the attendee list, copied the subject line, copied the body and pasted them onto the new invite one by one. Right? Not anymore. We have better ways. Let’s check them out. Step 1: Navigate to the calendar tab on MS Outlook interface. Step 2: Preferably switch to month view. That makes it easy to spot the appointment that you want to clone.
Step 3: When you have found your appointment (here, it is the Test Appointment at 6:30pm on 30th April) click on it to select it. Use Ctrl + C to copy the appointment (that’s the only way).
Important: Do not select the date in totality. If you do that the trick won’t work. Date selection looks like the one shown in the image below. Your selection should look like the image in Step 3 above.
Step 4: Now, navigate to the date (say, 2nd May) you wish to copy the appointment to. Click and select the date. Again, your selection should look like the one in the image below. If it looks like above press Esc key.
If your dates are nearby the best way to navigate is to use the arrow keys. If you are using the mouse try clicking near the edge of the date boundary. Step 5: Paste the appointment here. Use keys Ctrl + V to do that. Bingo, you have just cloned an existing appointment to a new date.
Now you can double click the appointment to open it and hit the Send button to send an invite to the attendees. You can always edit the details if required before you send out. Note: If your intent is to update an existing appointment, you can open the existing one, edit the details and send updates to the invitees. Our tutorial is different in the sense that it creates a fresh duplicate of an existing one. Here, duplicate means all details remain same except the date. Is the trick going to save you a lot of time? I am sure it will. I also bet that you are going to give it a try right away. Indeed you should and you will love to see the results. Now, try and clone a series of appointments at one go. Let us know how it worked out. Photo Credit: danielmoyle The above article may contain affiliate links which help support Guiding Tech. However, it does not affect our editorial integrity. The content remains unbiased and authentic.