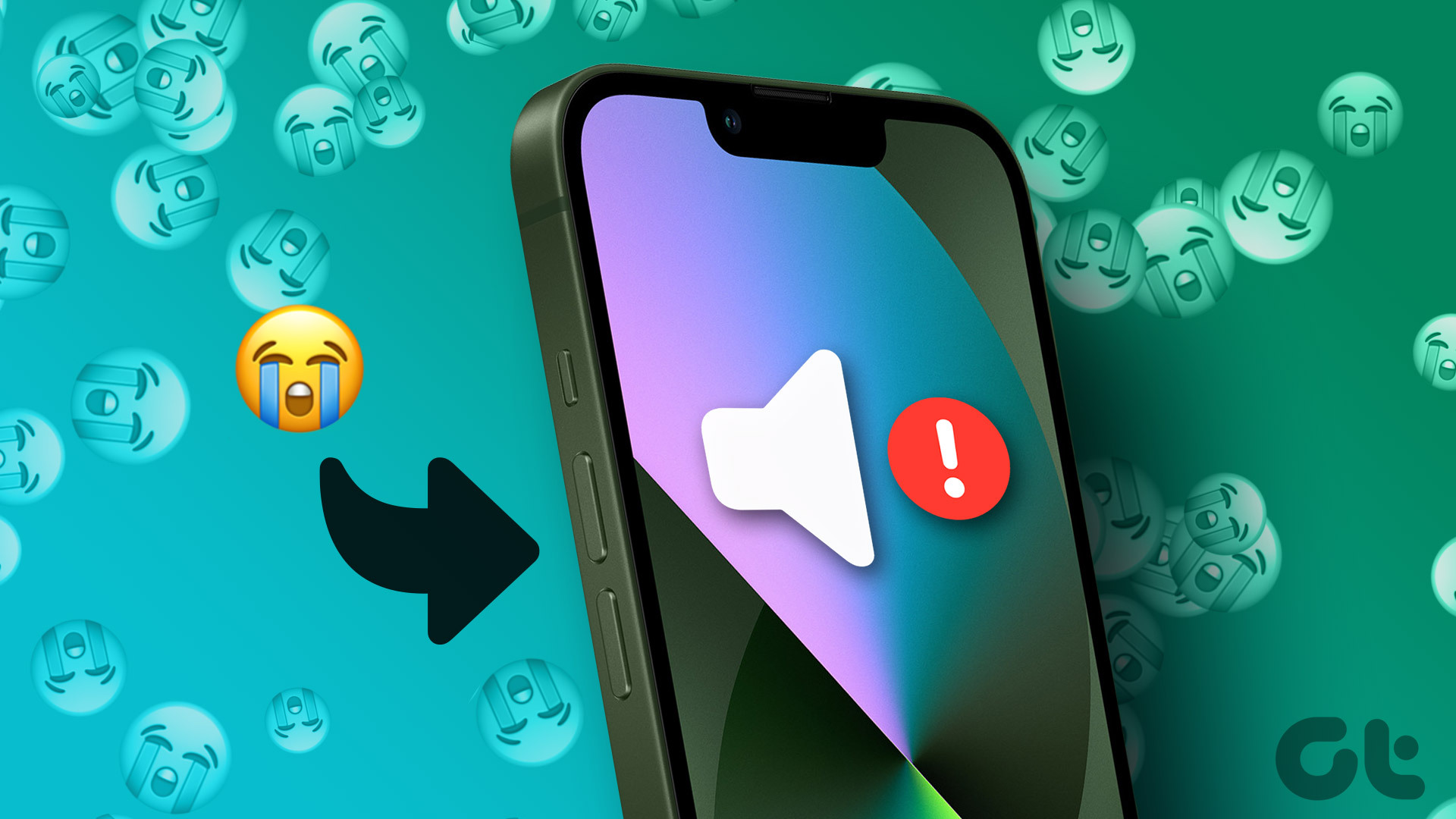A major part of Android users rarely get their hands dirty with any of the above. But there are some tweaks in Android that really are worth it. The ones you pressure your technically challenged friends into or just do it for them yourselves. I’m talking about the Swiftkeys and Muzeis of the Android world. QuickClick is one such app. It will take some time to set up but you’ll reap the benefits for weeks and months to come.
What Is QuickClick
QuickClick (free with ads) is a simple app that allows you to invoke system and app level actions by pressing a combination of volume buttons. You can make a combination up to six key presses. But 2-4 key presses is the sweet spot. QuickClick runs in the background and once the action is invoked, it will bring the volume level back to where it was. So no harm, no foul.
How To Set Up A QuickClick Action
After launching the app, tap the Create a new action button at the top and select an action. If you tap something like Photo, you’ll get a screen with options but Flashlight will directly take you to the volume sequence screen. You’ll see a set of 6 volume plus and minus buttons here. Start tapping the combination you want. You can go from 1 button press to all the way to 6. Tap Ready when done. Assign it a custom name if you want, or just tap Finish and you’re done.
What Can You Do With It
You can do things like:
Toggle System Settings
Turn on or off Wi-Fi, Bluetooth, mobile data, silent mode, vibrate mode, play or previous song and even accept or reject incoming calls (but that functionality is a bit iffy right now). You can also unlock the phone from the Configuration option, skipping the lockscreen altogether. While this functionally is incredibly helpful, you can only invoke one toggle at a time. So there’s no way to toggle Wi-Fi and Bluetooth at the same time. Also, there’s no support for Location (GPS). I hope these features are added in the future.
Take A Picture Or Capture A Video
You can assign a hot key to the Photo action and no matter the state of your phone – locked or in use – the action will launch the camera app, take a picture, and bring you back to where you were. It will even tell you where the photo/video was stored. You can choose to have the flash turned on or off or let the app autofocus on its own, making the process truly automatic.
Call Or Message
Do you call your significant other multiple times a day and hate navigating the Android UI or hunting for their widget? Just assign a QuickClick action. You can do the same for SMS.
Tasker Action
Tasker is the epitome of Android automation. While some Tasker tasks are truly automatic in nature, some still need to be invoked manually. You can omit the need for launching the app by assigning Tasker actions to volume button hotkeys.
Launch Apps
You can also launch any app by assigning a QuickClick action.
FlashLight, Dictation, Music
QuickClick actions will let you turn on the flashlight, start the dictaphone or play any music on your device just by pressing a sequence of volume keys.
Verdict
We tested this app on a Moto G running stock Android and Galaxy Note 2 running stock TouchWiz. While the app performed perfectly fine on the Moto G, it did have some hiccups on Note 2 when it came to launching apps from the lockscreen. We’re not exactly sure why that was. If for some reason QuickClick isn’t customized for your device, you might face problems. But if it works smoothly, it’s an amazing app to have. So, in a nutshell, definitely and absolutely worth a shot. The above article may contain affiliate links which help support Guiding Tech. However, it does not affect our editorial integrity. The content remains unbiased and authentic.