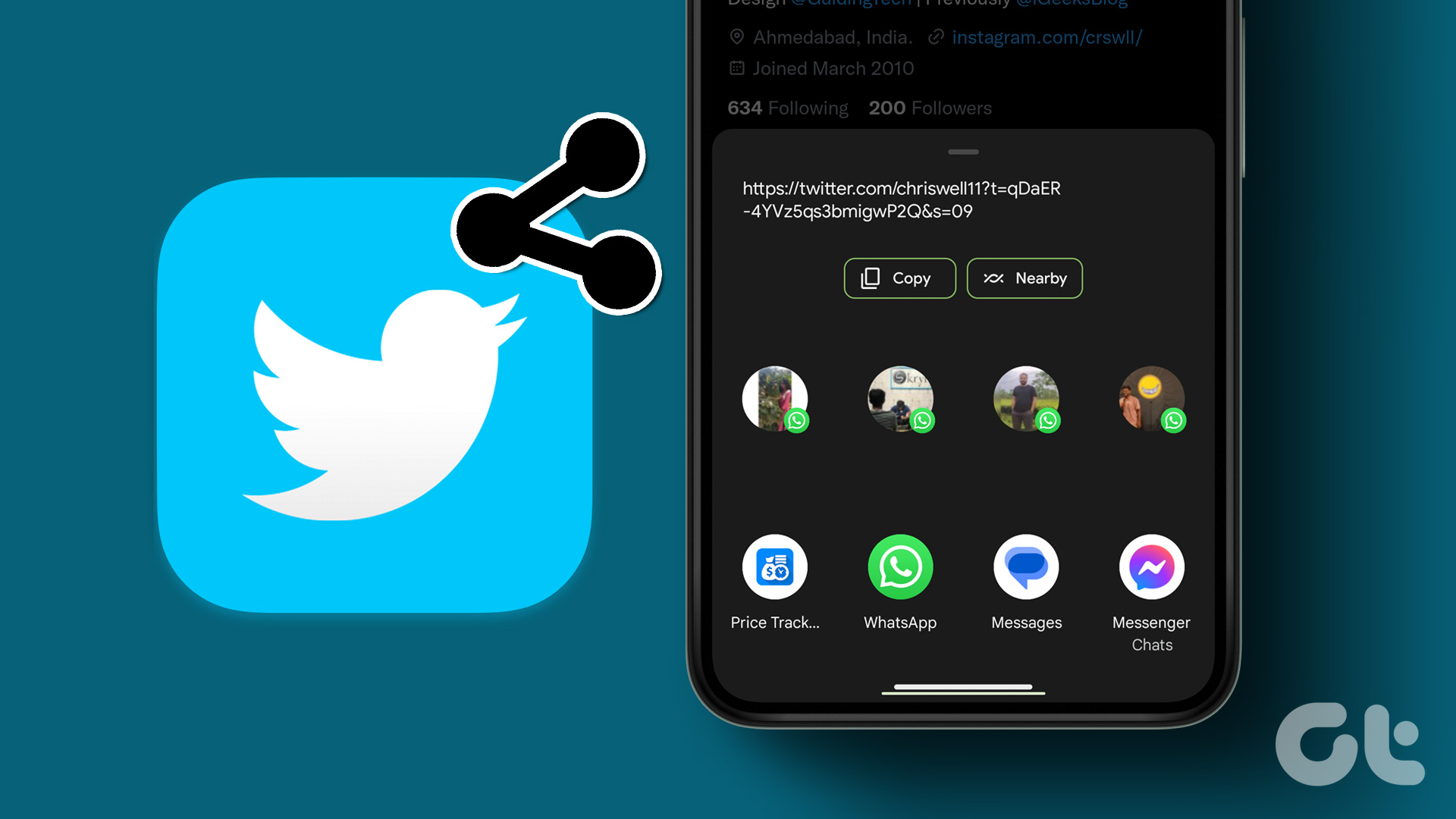The luxury people once had of being able to write out a letter and shred it to pieces before mailing it is no longer available. Emails, texts, and tweets all get sent through the internet instantaneously, and in a typically busy life, there’s no room for waiting or reconsideration. The best tactic to use to avoid the occasional online blunder is to prevent the unfortunate from happening.
Enable Undo Send in Gmail
If you use a Gmail account, there’s a feature hidden away in the Labs section of the Settings that can bring you sweet relief from an embarrassing email. It’s aptly named Undo Send. Each time you send an email with Gmail, a yellow confirmation message appears. With Undo Send enabled, this is accompanied by an option to undo sending the message so it never gets to the receiver’s inbox. The option only appears for a few seconds so you’ll have to act quickly after initially clicking Send. To enable Undo Send, click the Settings gear in Gmail and then click Settings in the menu. Click the Labs tab and scroll to find the Undo Send lab. Click the Enable radio button and be sure to scroll down to the bottom of the page and click Save Changes. Henceforth, you should be able to successfully retract emails you send. Note that the feature is only available for Gmail and more specifically on gmail.com. If you use Gmail on your mobile phone or in a third-party client, you will not be able to undo emails you send. Tip: If you’re still using the old Microsoft Outlook 2010 or 2013 desktop client for email, there’s a similar feature to Gmail’s Undo Send. If you head to Sent Items and click the Actions menu, you should see Recall This Message… as an option. Select whether you want to only delete the unread message or delete the unread message and replace it with a new one to send.
Use the Airplane Mode Trick for Undoing Text Messages
For iOS and Android devices, you might be surprised to learn that Airplane (or Flight) Mode should become your best friend if you have a bad habit of sending text messages (or iMessages on iOS) that you regret. On an iPhone, for example, the blue or green progress bar at the top of a conversation displays how far long it is sending the message. Unless you have a very high-speed connection, this is typically present. To prevent a message from being sent, you’ll have to act quickly by turning on Airplane Mode. On the iPhone, do this by sliding your finger up from the bottom of the display to reveal Control Center. Then tap the Airplane Mode icon, which disables all forms of data and connectivity. On Android, swipe down to reveal your notifications, then if necessary, swipe down again to view your toggles. Tap Airplane Mode to disable it. (Some Android devices call it Flight Mode.) If you receive a warning that the message wasn’t delivered, you saved yourself in time. No feature exists to un-send a text message on either platform, at least not one that works conveniently and effectively. This means that you’re only left with one choice: disable your connectivity as fast as you possibly can. If you aren’t connected, that message can’t go anywhere. If you try to disable Wi-Fi in time, your phone will probably just fall back on your cellular data connection.
Prevent a Potentially Regretful Tweet in TweetDeck
The main Twitter client and Twitter website have never particularly been showcased for power features, but luckily an app that Twitter owns is: TweetDeck. TweetDeck introduced a feature called Confirmation Step that makes you click to verify your tweet before it sends. This gives you a chance to avoid typos and make sure you’re tweeting from the right account as TweetDeck supports multiple accounts. This feature is a saving grace for anyone who has made one too many tweet faux pas, but you first need to enable the feature. Visit TweetDeck online (or download the Mac or Google Chrome apps) and log in. On the bottom of the sidebar, click Accounts and select the account you want to enable this feature for. Click Confirmation step so the switch turns on. Then close this pane. Now, when you click New Tweet to compose, a question appears under the text box asking you if you’re “ready to tweet?” with a checkbox. Before the Tweet button is enabled, you must first check off that you’re ready. It’s not a foolproof way to prevent tweets you didn’t intend to send, but the second step surely adds a welcome protective layer. The above article may contain affiliate links which help support Guiding Tech. However, it does not affect our editorial integrity. The content remains unbiased and authentic.