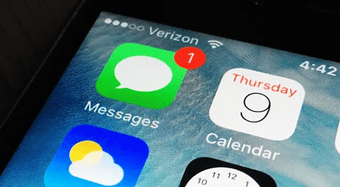CloudShot is an uncomplicated software. It installs quickly and you can access the Settings dialog from the system tray. Clicking on the CloudShot icon and then Settings gives you this screen:
The default screen capture key is Print Screen. I customized it to CTRL+ALT+D so that I could take the above screenshot along with my other screen capture tool and avoid a conflict. You can change the shortcut key to anything that suits you. CloudShot gives you a choice between PNG and JPG for the screenshots from the dropdown. As you can see from the screen above, you have to set the path to your Dropbox folder so that CloudShot can save the captured screens for automatic syncing. The other options are pretty self-explanatory – CopyImage to Clipboard, Copy Image Path to Clipboard and Open Image After Shot. CloudShot lets you take two types of screenshots. You can use the hotkey (or double click on tray icon) and select an area of the screen or you can click on an application window to capture only that window. It also captures screenshots of the menus and tooltips. Though I haven’t tried it, the software’s documentation says that you can use CloudShot across multiple monitors. All your captures are viewable under Recent Shots. Recent Shots keeps the last 10 captures. All are viewable with your local image viewer. Though, I wish the app could have allowed us to rename the files before the Dropbox sync.
So, how useful is CloudShot? Well, as a simple app, it does its job. Setting up auto-syncing of your screenshots to Dropbox is not a very complex task if you save all your files directly to the Dropbox local folder. Even then, if you upload a lot of screens to the cloud and share them from there, this lithe 180 KB Open Source software doesn’t take too much of space on your desktop. The above article may contain affiliate links which help support Guiding Tech. However, it does not affect our editorial integrity. The content remains unbiased and authentic.