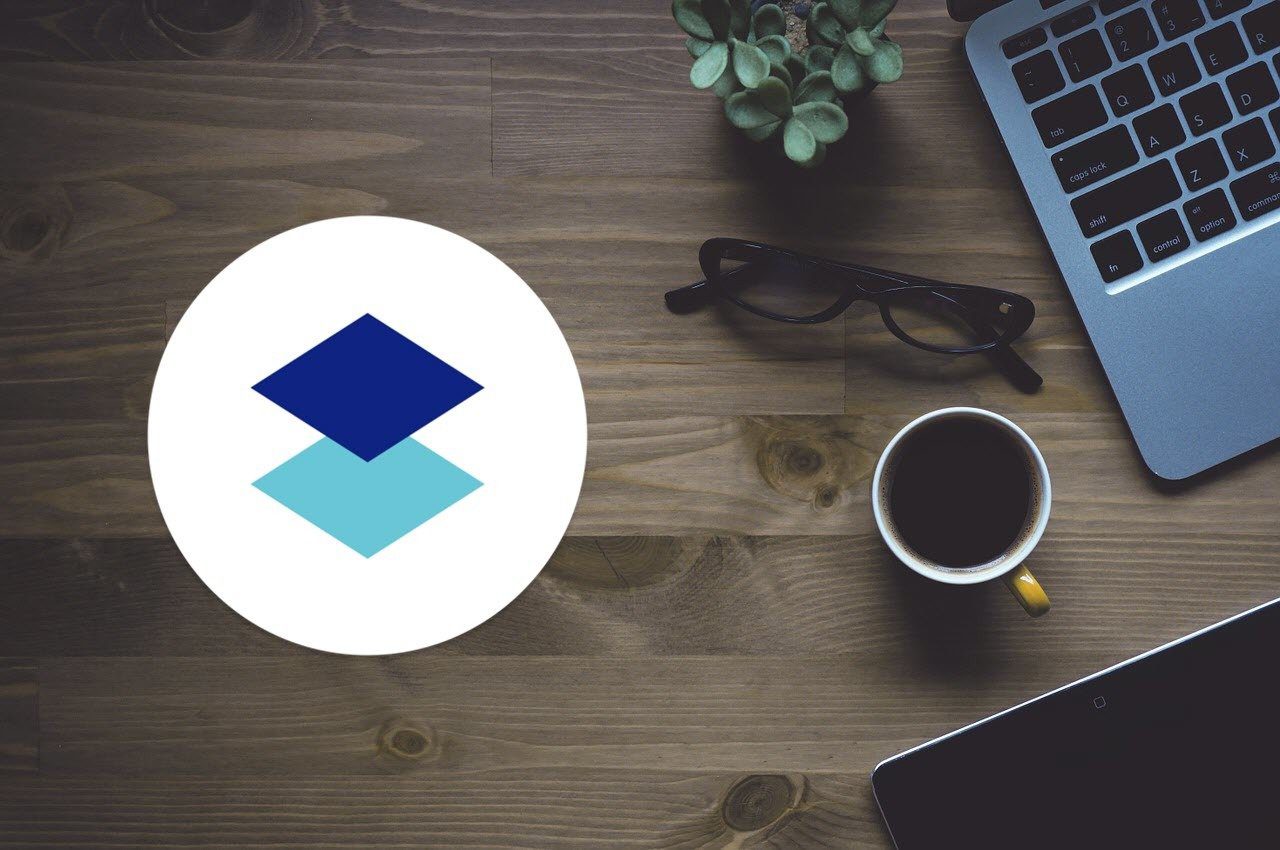So here’s yet another app for Windows 8 and RT users called RainbowDrive. This helps them access Dropbox, SkyDrive and Google Drive from a single interface. RainbowDrive is available for free from Windows Store and works amazingly on Windows 8 and Windows RT.
RainbowDrive for Windows 8
After you have installed RainbowDrive, launch it using the icon in the Start Screen. When the app runs for the first time it will show you a Start button on the bottom-right corner of the screen, clicking on which will open the Charm sidebar. On the sidebar, click on the Sign in option and select the service you would like to add to RainbowDrive, and enter its login details. RainbowDrive will ask you to grant it permission to access and modify the files on your cloud account. After adding your first account, if you wish to add another one, press Win+I button to open Charm bar and select the option Cloud Management. The app will show all the accounts you have currently configured on Rainbow Drive and to add a new one, click on the option Add Cloud Service. Continue the same drill to add additional accounts to the app. After you have added an account, there are two ways in which you can view the stored files. The first and the default view is Types in which the app displays all the files from every connected account sorted according to their file types. The second view is the Cloud view in which files and folders from each connected account is displayed separately grouped into accounts. To change the view, click on the small arrow next to Cloud and select the respective option. You can directly preview most of the file types by clicking on them. If a file type is not supported then the app can use another Modern app to display the content of the file. To download them on your computer, right-click on the file and select Download option from the menu bar. You can only create folders and upload files when you are in the Cloud view. To upload a file or to create a new folder, right-click anywhere on the app and select the option from the menu bar. If you wish to share a file, you can do it using the Windows Mail app from the universal sharing option in the Charm Menu. Addition of multiple accounts from a single service is also allowed in RainbowDrive and there are no restrictions imposed on that.
Conclusion
So that was pretty much everything about RainbowDrive. Do try out the app today and let us know your views regarding it. I certainly loved the app and would love see support for new services in a future update. The above article may contain affiliate links which help support Guiding Tech. However, it does not affect our editorial integrity. The content remains unbiased and authentic.







![]()