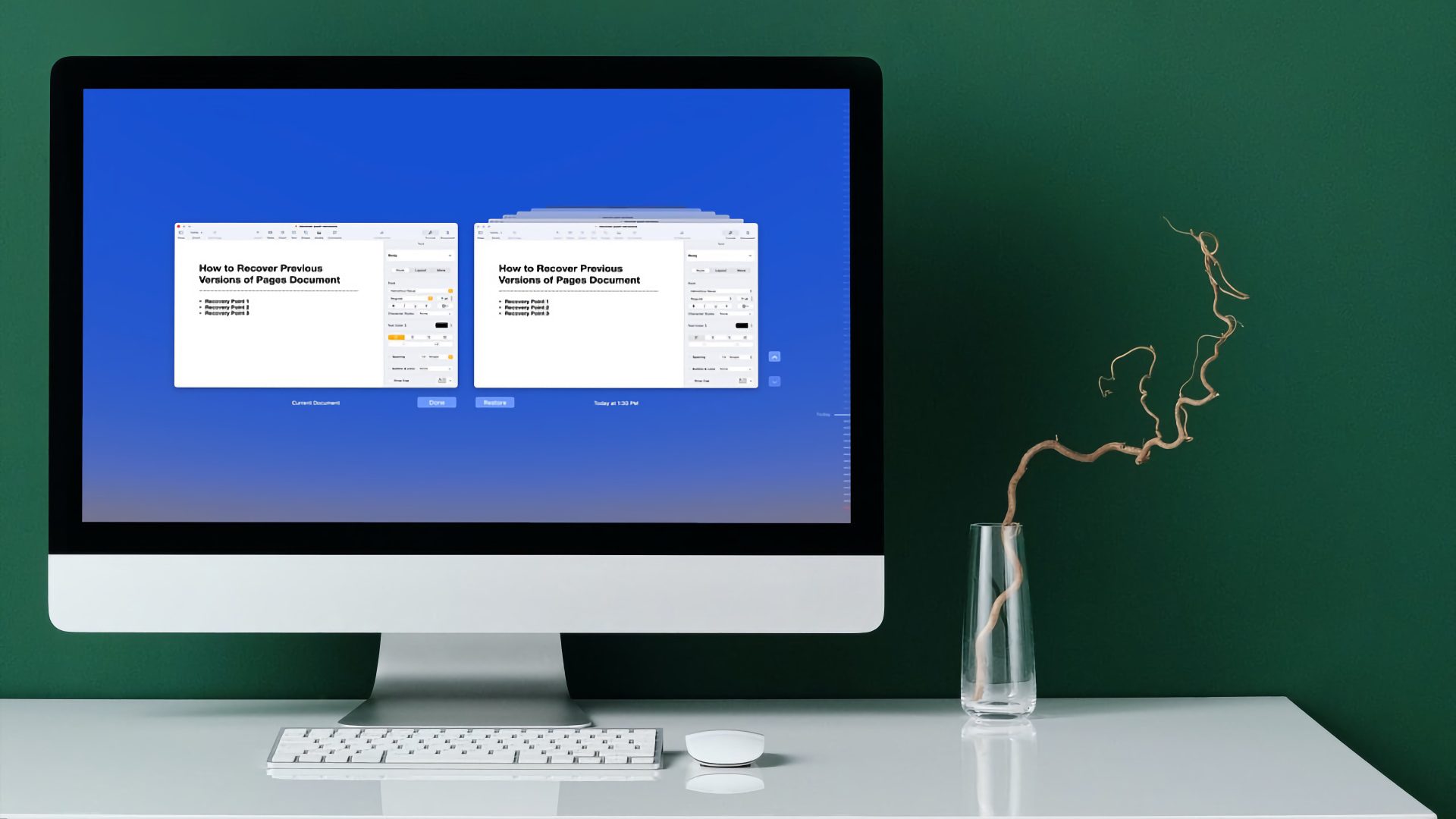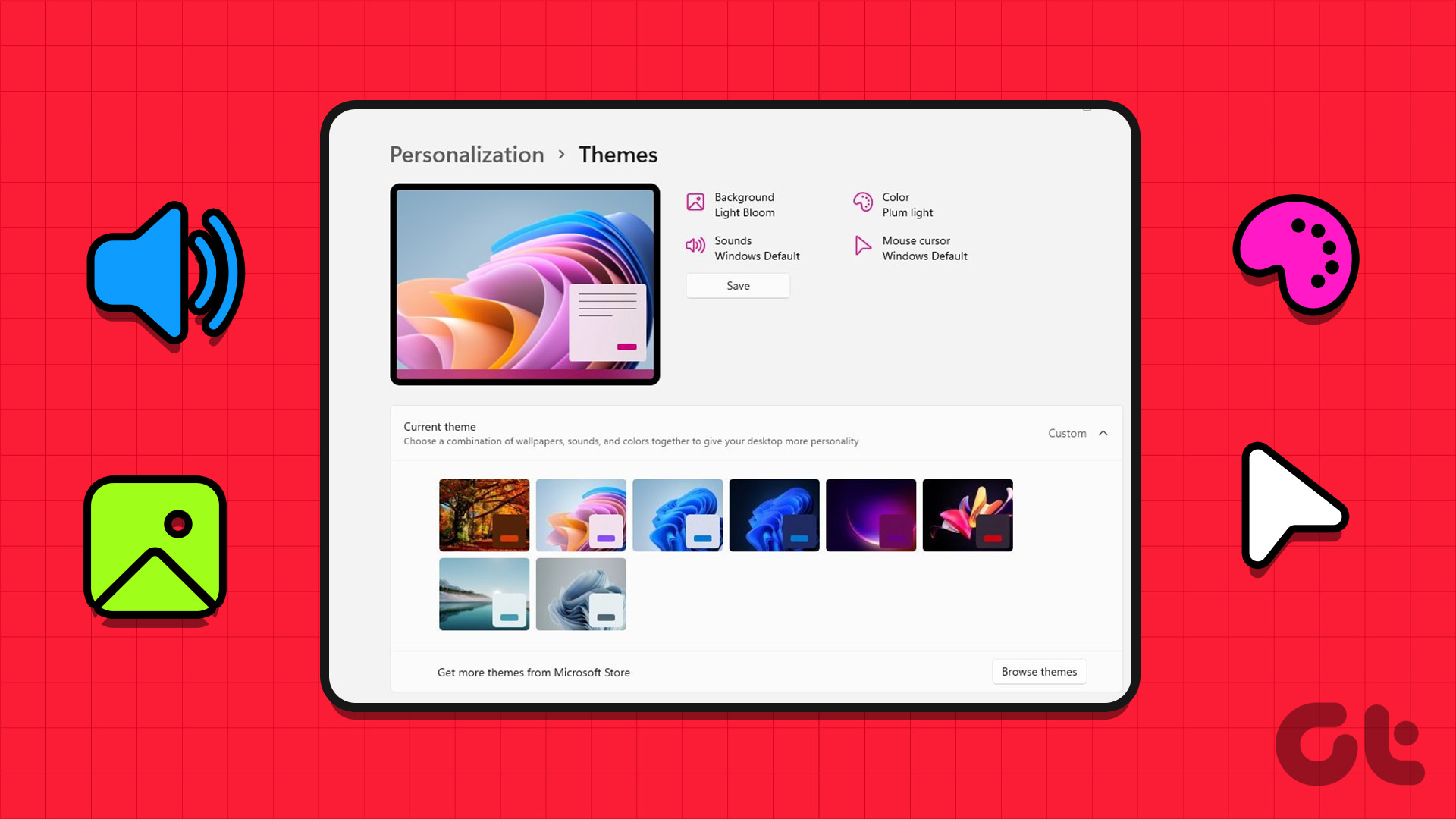Then came the era of cloud services, enabling teams to work on single instances of documents on single platforms. Maintaining versions was still not so easy. However, if you are a MS Office suite user, you will be glad to learn how you can recover and restore older versions if your work is synchronized with OneDrive. Cool Tip: Here’s how you can configure autosave MS Office documents to save on OneDrive instead of the local device. This is different from the recovery options you see on your local machine when you lose documents due to some malfunction.
Finding Older Versions on OneDrive
Step 1: Log in to OneDrive and find the file you need to recover or restore from an older version. I am saying older versions because the current version would be the latest (whether modified by you or someone else who has access to do so). Step 2: Hover on the file and select it by checking the check box on the top-right of the file icon. Step 3: There are two ways to bring up the version history and details. Either right-click on the file and hit Version history or click on Manage from the ribbon and select Version history. Clicking on the icon will bring up a new browser tab featuring the latest version of the file on the right side and the available versions on the left column. Step 4: In order to view the contents of an older version document, click on the respective entry under the Older versions section.
Should You Download or Restore?
When selecting an older version file you’ll see two options – Restore and Download. As evident from the name, Restore is going to restore the selected version to the current version. That also pushes the latest version to the older versions queue. And, the restored version is not deleted (it still remains in the list, lest you might need to restore again). What’s more interesting is, the selected restored version syncs with all local copies of the connected devices. Download too is a very thoughtful option indeed. Sometimes you may not want to restore the latest document. Instead you might just need a local copy of a previous version or you might want to branch out a different version from a previous copy. In such cases download works best for you. Cool Tip: How to selectively sync folders and files between devices and OneDrive on the cloud.
Conclusion
Version sorting of documents plays an important role when multiple people (part of a project or team) are working together. Not all changes are permanent or final. Multiple rounds of review and revisions are usually required before the team arrives at a unanimously acceptable document. MS Office Online and OneDrive give you the right platform to track and manage your version history. The above article may contain affiliate links which help support Guiding Tech. However, it does not affect our editorial integrity. The content remains unbiased and authentic.