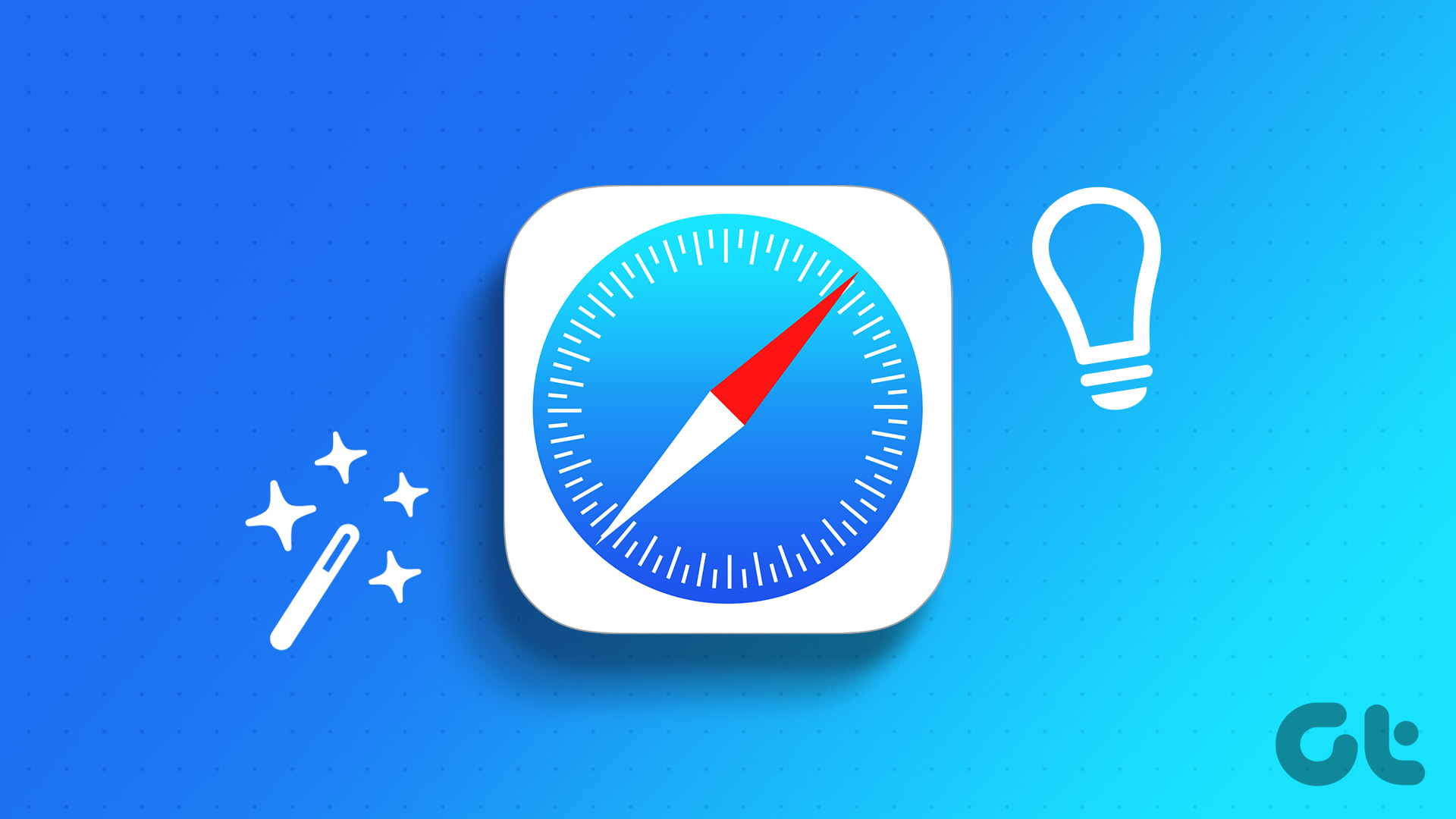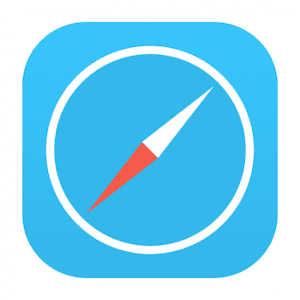Recently, I wanted to transfer a PDF to iBooks but there was a problem. Open in iBooks didn’t show up! After mercilessly tapping the screen of my iPad trying to bring the damn thing up, I realized that I had just updated to iOS 11. It seemed as if Apple had gone ahead and removed it. Oh dear! Before you start getting all hot and bothered, calm down! The functionality is still there – it’s just an extra tap away. What’s more, Apple has also enhanced iOS 11’s PDF handling capabilities and I’m sure that you won’t be too disappointed after all!
So, Where is It?
Step 1: Whenever you come across any PDF in Safari, the usual Open in iBooks pop-up won’t show up. Let’s just tap the Share option to see if Apple has hidden it under there. Step 2: You won’t find Open in iBooks but you should see an iBooks icon labeled Copy to iBooks. It’s actually the same thing under a different name, go ahead and tap it. The PDF should launch in iBooks. Just like with iOS 10, the PDF can now be accessed via iBooks directly at any time even with no Internet access. The PDF should also upload to iCloud automatically depending on your sync settings.
That Isn’t All
So, you may’ve wondered why Apple has taken all the trouble to move this functionality into the Share options. Let’s see what else it does then, shall we? Step 1: Just go to any web page – not a PDF – in Safari and then open the Share options. Strangely, you should still see the iBooks icon but labeled as Save PDF to iBooks instead — very unusual for a non-PDF page, right? Step 2: So, go ahead and tap to see what it does. A Creating PDF notification should pop up, briefly followed by the web page opening in iBooks, fully converted as a PDF! What a pleasant surprise! In the older versions of iOS, it wasn’t easy to create a PDF out of a web page. While there was an obscure option hidden away within the Print function, that was still a major inconvenience. Further, converted PDFs now open directly in iBooks as well. Sure, there’s the odd formatting issue here and there due to advertisements, image sliders, etc., but the core functionality remains terrific. Whatever elements are included on a web page is automatically converted. No questions asked.
Mark Up PDFs and Web Pages
Let’s take a look at something that’s even more awesome on iOS 11. What if you wanted to mark up a PDF or transfer the file to a location within the Files app instead of iBooks? It’s pretty easy to do that now with no third-party apps required whatsoever. Step 1: Just tap the Create PDF option listed within Share and you should come across a PDF preview screen. Step 2: Tap the Markup option. You should now see a bunch of markup tools – pencil, highlighter, pen, eraser, etc. The ‘+’ icon lets you add text and signatures to the PDF as well. The controls are highly intuitive and work flawlessly. So, just go ahead and give them a try. The Undo and Redo options are also present, so you don’t have to worry about making any mistakes either. Once you are finished, tap Done. Step 3: You now have the option to save the PDF to supported locations within the Files app — iCloud, Google Drive, On My iPad, etc.
A Fantastic Trade-off
After using the new option for a while now, I really don’t mind having to perform an extra tap to open the Share menu. Come to think of it, the Open in iBooks pop-up required a screen tap to show up anyway, so it’s not like we are really doing anything extra after all! Plus, the ability to create PDFs off any web page is a more than worthy trade-off. What’s more, the new markup features are awesome and definitely worth a look for instances where you want to perform some quick highlights or place comments on any PDF or web page. So, do let us know what you think about this enhanced PDF functionality on iOS 11. Any questions or feedback? We’d love to hear them! The above article may contain affiliate links which help support Guiding Tech. However, it does not affect our editorial integrity. The content remains unbiased and authentic.









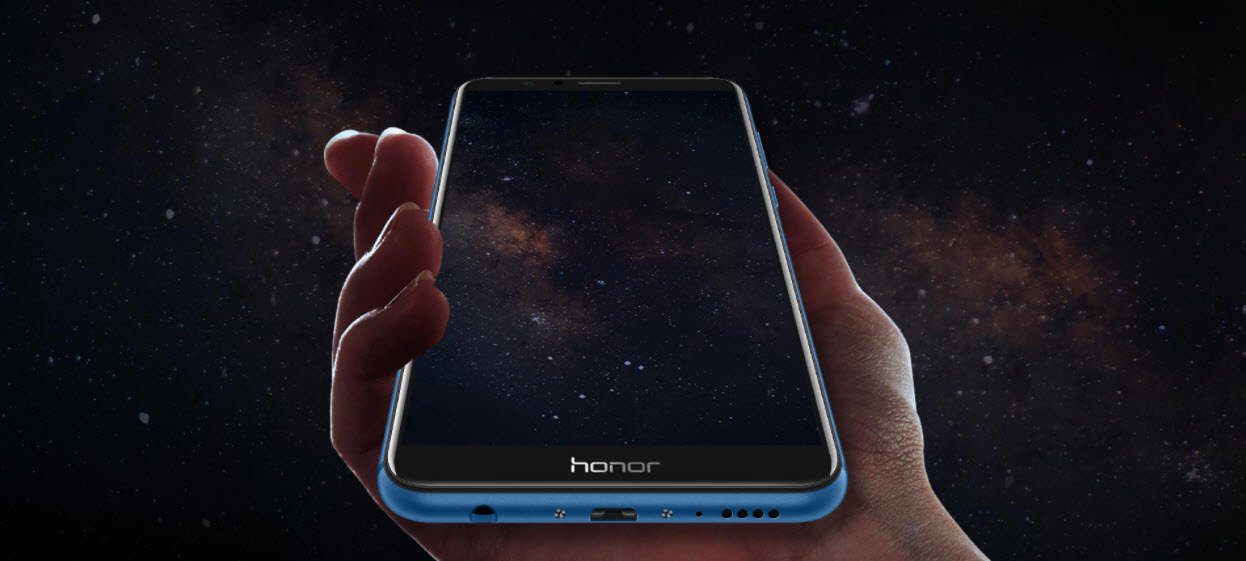

![]()