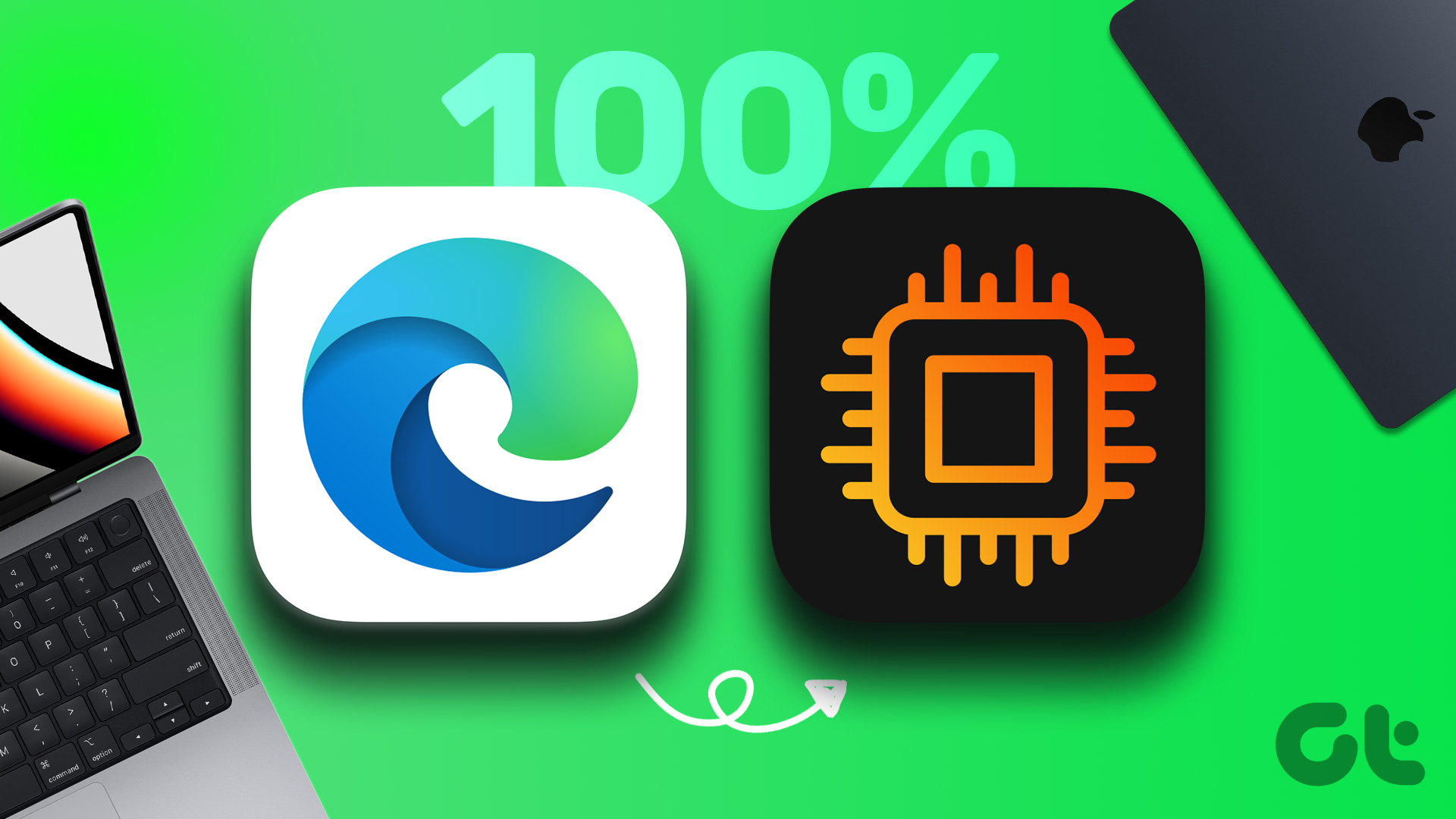searched for an email using a keyword, Outlook returned search results only from the selected folder. But now in Outlook 2013, many users are reporting that Outlook no longer limits the search to the selected folder, but returns emails from the entire mailbox that matches the keyword. As we know, old habits die hard. Most of the users are suffering from problems while searching for mails on the all-new Outlook. They have the habit of selecting the folder and then making the search, and not filtering the search results after Outlooks sweeps the entire mailbox. So today we will see how you can change the search settings in Outlook 2013 and make things as they were before. Note: The article is written on the preview built of Outlook 2013 and not on the final release. There might be a possibility that Microsoft restores the settings before releasing the final copy.
Outlook Search Configuration
Step 1: Open Outlook 2013 and click on the File button at the top-left corner to open the Outlook 2013 backstage menu view. In the article I am considering that you have already configured Outlook 2013 and are using folders in it to sort emails. Step 2: After the backstage view opens up, choose options to open the good ol’ Outlook options. Step 3: In Outlook Options, navigate to Search and change the option of Include results only from: in the right-hand sidebar. Change the settings to Current folder from Current folder. Current mailbox when searching from the Inbox and click on the OK button to save the settings. Don’t forget to explore some additional search options while you are still here. That’s all, from now on, you can directly search for mails in a specific folder by selecting the folder in Outlook 2013 without configuring search filters manually.
Conclusion
That was how you can restore the old search settings in Outlook 2013. If you have not installed and used Office 2013 on your computer, don’t forget to have a look on out screenshot guide to Office 2013 and if you are already using Outlook 2013, do share your views regarding the new looks and added features. The above article may contain affiliate links which help support Guiding Tech. However, it does not affect our editorial integrity. The content remains unbiased and authentic.






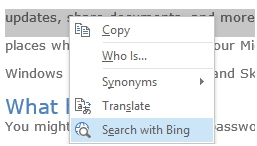

![]()