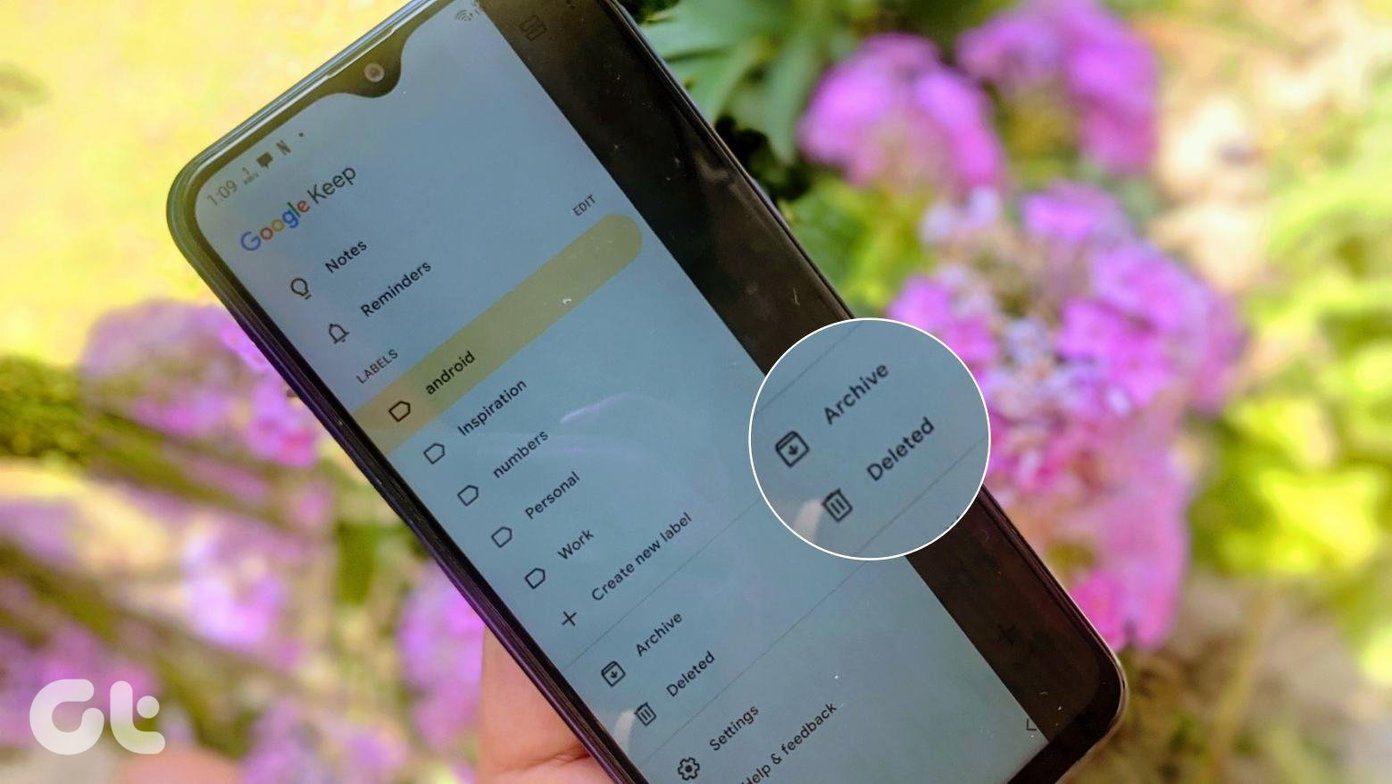But what if you could deploy an additional layer of encryption to your personal data? That would make a world of difference, right? Thankfully, that’s where Chrome’s lesser-known ‘sync passphrase’ feature comes into the picture. So let’s check out how it works, and then go through all the relevant stuff that you need to know before you start to use one.
The Case For Sync Passphrases
Whenever you sign into Chrome, it readily begins to sync your browsing information with your Google Account. You can then access the data on any other PC or Mac, as well as on Android and iOS mobile devices. It’s pretty convenient to have that happen. Very few browsers offer such multi-platform sync capabilities, and Chrome excels at providing a seamless experience. However, this poses huge vulnerabilities concerning security, especially since you only have your Google Account password to protect your data. While you can opt for 2-Step Verification to safeguard your account against unauthorized sign-ins, there’s always the chance of having it comprised through a potential security loophole. But regardless of whether you use 2-step verification for your Google Account or not, the ‘sync passphrase’ can go a long way in securing your personal information. Set one up, and you need to insert it whenever you want to sync data to Chrome on a new device — consider it a master passcode that only you know. The passphrase completely encrypts your data on Google’s servers, which means that not even Google can read it. And if your account is compromised, the sync passphrase works in a way that makes it impossible for anyone to get his or her hands on your data. But how? For a moment, imagine a hacker using your Google Account credentials to sign in from somewhere. Syncing with the cloud requires the passphrase and the hacker wouldn’t know it. That means your data is safe. But what if the hacker chooses to remove the passphrase? However, that action alone deletes all synced data on the Google servers while forcibly signing Chrome out of all devices. Your data is still safely present locally on each of your devices. And the hacker gets nothing. Sounds pretty neat, right? And except for a few minor reasons that you’ll find out next, there’s really no reason why using a sync passphrase shouldn’t be a top priority.
Things You Should Keep in Mind
While using a sync passphrase enhances the security of your synced data, Chrome does start to function slightly differently once you’ve set one up. The following checklist should help you figure out what changes to expect.
1. Browsing History Won’t Fully Sync
Any sites you visit through Google’s search results won’t show up in the History panel of other synced devices. That is pretty strange and might be a potential deal breaker if you rely on the feature a lot. However, sites that you visit directly (by typing in the URL), as well as any search queries and active tabs, do sync normally.
2. Can’t Check Google Passwords Online
Since Google itself can’t decipher your passwords thanks to the additional encryption applied by the passphrase, you can no longer use the Google Passwords page to check them online.
3. No Personalized Google Feed
Any form of Google feed — Chrome’s suggested articles, Google Discover feed, etc. — won’t display suggestions related to sites that you visit on Chrome. However, you should still be able to see content based on sites that you’ve visited before adding the passphrase.
4. Use Passphrase on Every Device
Chrome requires you to to use the same passphrase on every device to sync your browsing data. You can’t just apply it to the devices that you want. Of course, you can still sign in without inserting a passphrase and use the device with no sync capabilities, but that defeats the whole purpose.
5. Smart Lock for Passwords Won’t Work
You won’t be able to rely on Google’s Smart Lock for Passwords feature to sign into apps on Android automatically. Once again, this is caused by Google’s inability to decrypt your passwords outside of Chrome.
Setting Up a Sync Passphrase
Setting up a sync passphrase on Chrome is pretty easy, and can be done on any one of your devices. However, once you create a passphrase, you then need to apply it to your other devices as well for a complete sync experience. The following steps should show you how to switch to using a sync passphrase on both desktop and mobile. Step 1: Open the Chrome menu, and then click Settings. Step 2: Under the People section, click Sync. Step 3: Scroll down to the Encryption Options section (on mobile, tap Encryption), and then click the radio button labeled Encrypt Synced Data With Your Own Sync Passphrase. Afterward, insert a passphrase into the fields labeled Passphrase and Confirm Passphrase, and then click Save. Step 4: Now that you’ve created the passphrase, you need to insert it to your other devices running Chrome. Simply launch the browser, and you should be prompted to add the passphrase either in the form of a push notification or pop-up message. Step 6: Add your passphrase, tap the Submit button, and you should be good to go. Once you’ve added the passphrase to all of your devices, your synced data is secure.
Resetting or Removing a Sync Passphrase
If you’ve forgotten your sync passphrase, or if you want to switch back to the way that things were, then all you need to do is reset Chrome Sync. It’s pretty easy to do that, and you don’t have to go through any verification procedure to remove or change the passphrase. But as mentioned earlier, that doesn’t indicate any problem in security whatsoever. The reset procedure deletes all synced data from the Google servers, and you are also forcibly signed out of Chrome on all devices. That stops unauthorized individuals from re-syncing your data from the cloud after a reset. And since any local data isn’t deleted from the devices, you should be able to start syncing once you sign in again. Step 1: On the Encryption Options section of Chrome (or after tapping Encryption on mobile), click the link labeled Reset Sync. Step 2: Scroll all the way down, and then click the button labeled Reset Sync. Step 2: Click OK on the confirmation box. Step 3: Wait for a moment while Chrome deletes the synced data on the Google servers. However, it does not delete any locally stored data. Step 4: You should be prompted to turn on Chrome Sync. Do it. Step 5: Head over to Chrome’s Settings panel on your other devices, and then sign back into the browser. Chrome has now reverted to syncing your data without a passphrase. If you want to set up a new passphrase, you need to head over to the Encryption Options section of the browser, and then start over from scratch.
Should You Switch to Using a Passphrase?
As you saw, passphrases provide a much-needed security advantage when it comes to personal information. Even with compromised account credentials, the chances of anyone retrieving your passwords and other sensitive data is pretty slim. Of course, this is provided that you do a good job at setting a strong passphrase and protecting it in the first place. So, will you take the plunge and start using a sync passphrase? The above article may contain affiliate links which help support Guiding Tech. However, it does not affect our editorial integrity. The content remains unbiased and authentic.