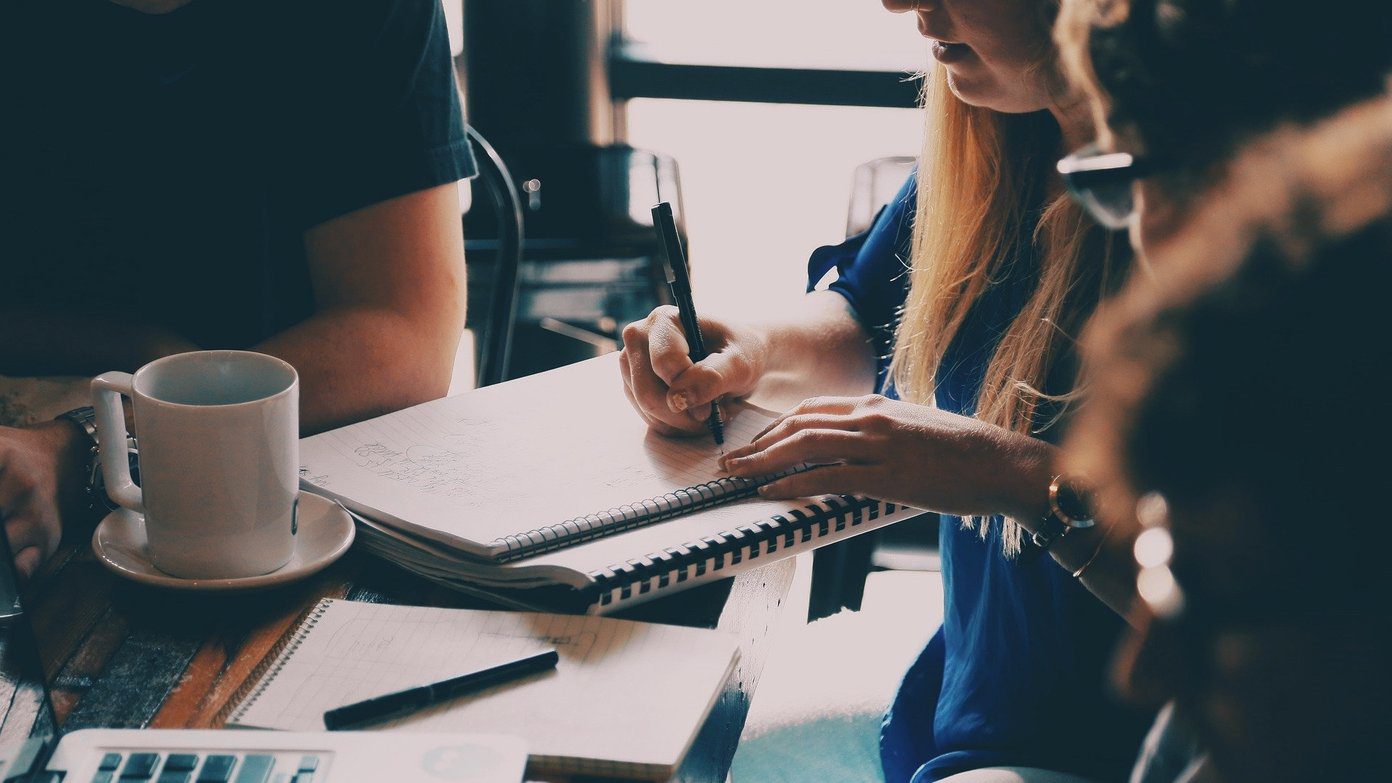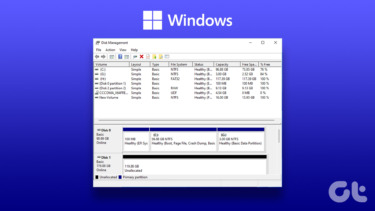In a nutshell, using SnapPea you can manage your Android apps, contacts, messages, and media content from your Windows PC. Let’s take up each of them one by one.
SnapPea for Android
To get started, download and install the SnapPea manager on your Windows. Once that’s done, launch the app and connect your phone. There are two ways – USB and Wi-Fi – via which the phone can be connected to SnapPea. The Wi-Fi method is easy and simple, and it needs an additional SnapPea app to be installed on the phone. The app provides a passcode once it’s initialized that’s used to set up the connection. The USB method is plug and play, and allows the user to take screenshot of the device in real-time. Once the device is connected, it will ask you whether you would like the device to be connected by default and perform occasional auto backups. Make your decision and open the app’s home screen.
The Different Modules
Using the Apps management module, a user can uninstall and install any user and system based (root access needed) from the phone. If you have an APK file on your computer, you can install it as well. A user can also export the app as an APK package file and even move installed apps between internal and external storage. To move the apps, mark them on the list of apps displayed and click on the Move buttons located at the top. You can also search Play Store for apps and download them directly to your device using the computer’s internet connection. This can be useful if you don’t have a Wi-Fi connection and you wish to save the 3G data on your phone. The contact management module can be used to export and import contact entries in many different formats. This can be useful when you need to transfer your Android contacts to devices on other platform. Merging of contacts is also possible, but it’s all manual work. Here’s a way to automatically merge the contacts if you are looking for one. The Messaging module is also quite basic and a user can read, send and backup the messaging threads to his computer. The Media management module comprises of photos, songs and videos, and is better than most of the similar tools I have seen. While there’s no way you can customize the grouping of the photos, the slideshow feature is a great addition. To import a new photo, click on the Import pictures button at the top while to export them, select all the photos that you wish to transfer and click on the Export button. The music module can be used to import iTunes music to Android, apart from other basic music management tasks. Cool Tip: SnapPea has also introduced a Chrome extension, which is still in Beta, using which a user can manage photos on the Android directly from the browser.
Conclusion
That was pretty much everything SnapPea can do. As I already mentioned, if you are connected using the USB cable, you can take screenshot of your phone and even see real-time changes in full screen. If you are an Android user, it’s an app worth trying. The above article may contain affiliate links which help support Guiding Tech. However, it does not affect our editorial integrity. The content remains unbiased and authentic.