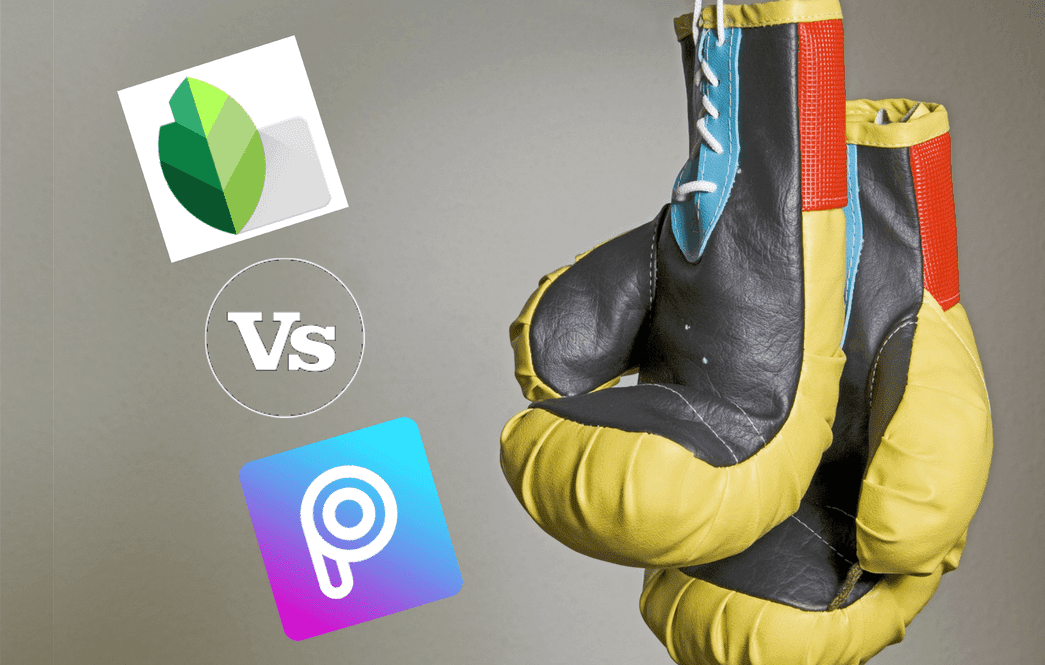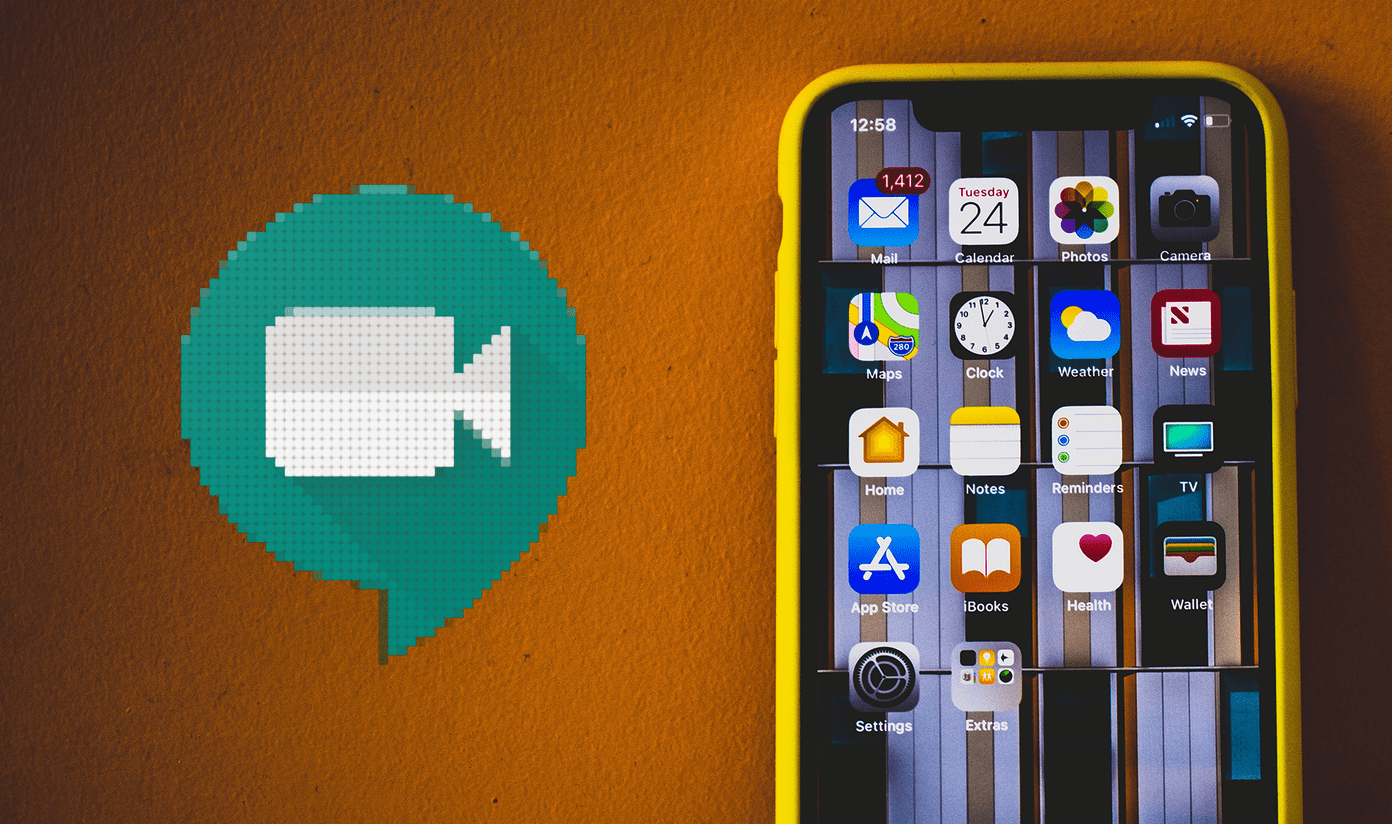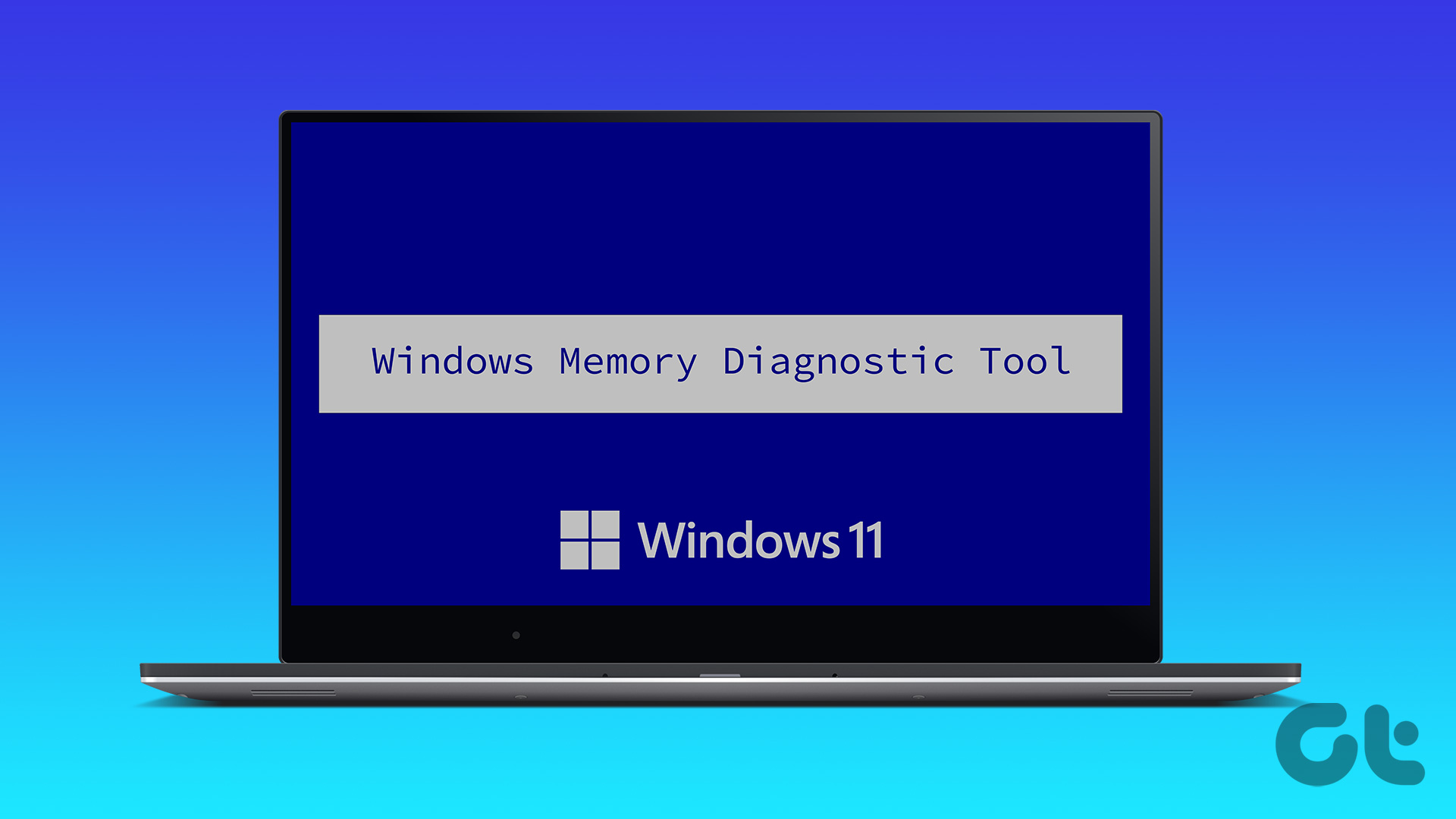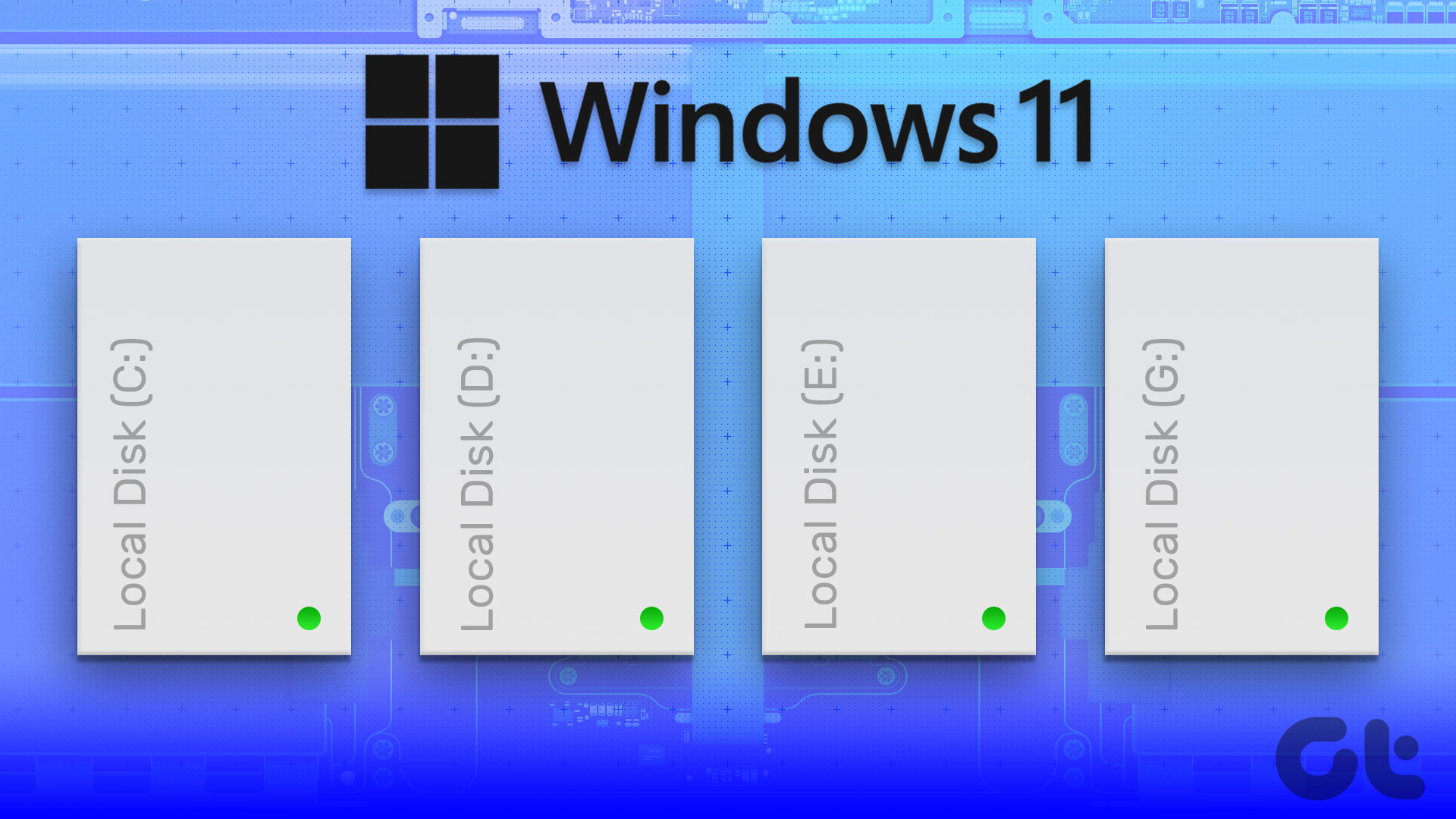One of the easiest ways to take a screenshot on Windows 10 is by using the Windows key + Print Screen shortcut. However, if you want to annotate the screenshot or perhaps crop a specific part of it, you’ll need to rely on a separate tool. Thankfully, the Windows 10 October 2018 update introduced Snip & Sketch, a screenshot utility, to simplify the process. With the tool, you can easily take screenshots using the Windows key + Shift + S shortcut, and then edit or annotate the screenshot immediately thereafter. But is Snip & Sketch the best screenshot tool for Windows 10? Or is TechSmith’s Snagit still a better choice? Well, that’s exactly what we’re going to find out. In this article, I’ll be comparing the two tools side-by-side to get a better understanding of which one should you use to capture screenshots on Windows 10. So let’s jump right into it and take a look at all that these tools have to offer.
Pricing and Availability
As I mentioned earlier, the Snip & Sketch tool was released with the Windows 10 October 2018 update. So if you have that running on your system, then you should already have it installed and ready to go. If you’re running an older version of Windows, you’ll only have access to the older Snipping tool. It isn’t that a great tool and is not feature-rich. On the other hand, Snagit is available for all Windows 7 and higher. And that should work if you are using an older Windows version. As far as the pricing is concerned, Snip & Sketch is completely free to use. Meanwhile, Snagit will set you back $49.95 if you go for a single non-commercial license. Note: Snagit offers a 15-day free trial Get Snagit
Design and User Interface
When it comes to the design, Snip & Sketch follows Microsoft’s Fluent design language closely. It offers a clean and minimal interface without overwhelming you with too many options. The app’s home screen is pretty bare-bones. You can find a couple of tools to help you take screenshots, annotate them, and then save them on your system. Snagit, in contrast, looks a bit outdated with its gray and blue color scheme, and the sheer number of tools in the editor can be a bit confusing for new users. But that’s not something that I’d complain about, because all the tools are quite useful.
Ease of Use
Regarding ease of use, both the tools offer a similar experience for the most part. You can launch either tool using keyboard shortcuts or from the Start menu. So taking a screenshot is as simple as clicking on a button. Then you can drag your mouse to cover the portion you wish to capture, and add annotations is also fairly straightforward. But once again, the wide variety of tools in Snagit will require some getting used to, which isn’t a bad thing per se. After all, you’re getting access to much more for a slightly steeper learning curve. What makes Snagit just marginally better is that it gives you the option to customize the keyboard shortcuts. Snip & Sketch doesn’t offer any such functionality.
Features
Now let’s talk about the main differentiating factor between the two tools — features. And as you might already be able to tell by now, Snagit is the clear winner in this context. The tool offers everything that you get with Snip & Sketch, along with a ton of additional annotation features, better sharing options, and also the ability to record videos of your screen. Yes, that’s right. Snagit isn’t just your ordinary screenshot tool. With it, you’ll also be able to record videos of your screen and instantly share them on the Screencast website. Also, you get access to cool effects that you can add to your screenshots. Apart from that, there are other image editing options that you’d miss while using Snip & Sketch. You can use either tool to capture screenshots of your entire display or just specific parts. Also, you can capture rectangular or free-form screenshots, and capture screenshots after a short delay. However, Snagit also gives you the ability to capture scrolling screenshots, grab text from any screenshot, and capture the cursor.
Annotation Tools
Now once you’ve captured a screenshot using either tool, you’re redirected to an editor where you can add annotations to the image. Here again, Snagit gives you many more annotation options than Snip & Sketch. With the latter, you get the option to draw over the screenshots using a couple of different pen types and use a ruler/protractor to add precise annotations. That pales in comparison to the variety you get with Snagit. You can add arrows, text, speech bubbles, shapes, stamps, etc. to your screenshot using the Snagit Editor. It even lets you select favorites to help make the process faster. You get access to granular adjustments for each annotation option, allowing you to change everything from the color to the shadows of the annotations. Using either tool, you can add a blur to your image. Also, you can use the magic wand tool to make the background transparent, add annotations in the form of steps, or remove portions of the screenshot.
Which One Should You Choose?
Now, I hope you know pretty much everything about these two tools. So which one should you pick? Well, the answer is quite simple. If you’re a power user who values customizability with a ton of annotation tools, a screen recording utility, and don’t really mind shelling out some cash, you just can’t go wrong with Snagit. However, if you’re just looking for a tool to capture screenshots occasionally, Snip & Sketch would be more than sufficient for you. Next up: In case you decide to stick with Snip & Sketch, make sure you check out the next article for some useful tips to make the most of it. The above article may contain affiliate links which help support Guiding Tech. However, it does not affect our editorial integrity. The content remains unbiased and authentic.