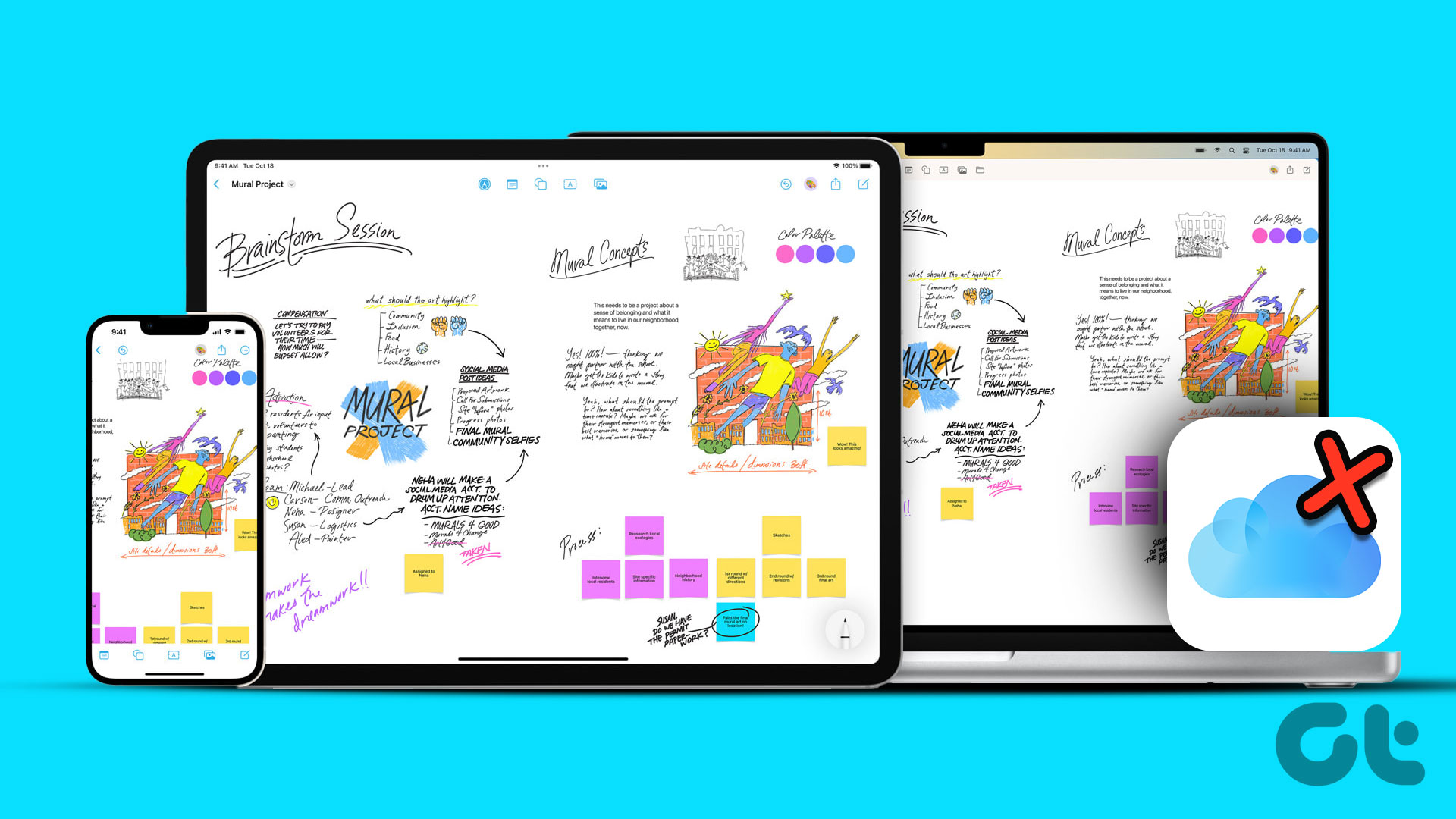users with disabilities . However, with iOS 7 Apple is making its iPhone, iPad and iPod Touch more accessible than ever with some nifty features that just about anyone can use. Here, we’ll take a look at how to perform a few specific actions on your iPhone or other iOS device with no more than just your head movements. Ready? Let’s get started.
Control Your iPhone Using Your Head
While you still can’t control your iOS device with your thoughts, it is still very cool (and helpful for those who suffer from limited mobility) to be able to control it with your head’s movements. This is possible thanks to a new implementation in the Accessibility menu on iOS 7 that lets you use the iPhone’s front facing camera to detect your head’s movements and to use those motions to trigger specific functions of your iOS device. To enable this, head to Settings, tap on General and then select Accessibility. There, scroll down and under PHYSICAL & MOTOR tap on Switch Control. On the next screen toggle the Switch Control switch to ON. Note: Using your head’s motions to control your iOS device might change other gestures used to control it. After that, tap on Switches and then on Add New Switch… on the next screen. Then, under SOURCE, select the Camera option and then choose to which side you want your head movement to perform the switch action. On the next screen you will be able to choose from among a series of different actions to trigger with your head movement. For this entry we’ll choose two different actions triggered by your head’s movement: If you move your head to the left, Siri will come up, and if you do so to the right, the App Switcher will start. The moment you define these actions, two colored bars will appear at the sides of the screen. These serve to let you know how much you still need to move your head to one side or the other to trigger the pre-chosen action. Once any of the bars disappears completely (the left one in this case), Siri will pop up. Moving your head to the right instead until the colored bar disappears will bring up the App Switcher. If at any moment you want to stop using this feature, simply turn OFF Switch Control and that’s it. The great thing about this feature (besides being tremendously helpful for users with disabilities) is that it allows you to perform many actions in less taps (like bringing up the App Switcher for example), besides being also a cool way to show of what your iPhone can do of course! The above article may contain affiliate links which help support Guiding Tech. However, it does not affect our editorial integrity. The content remains unbiased and authentic.