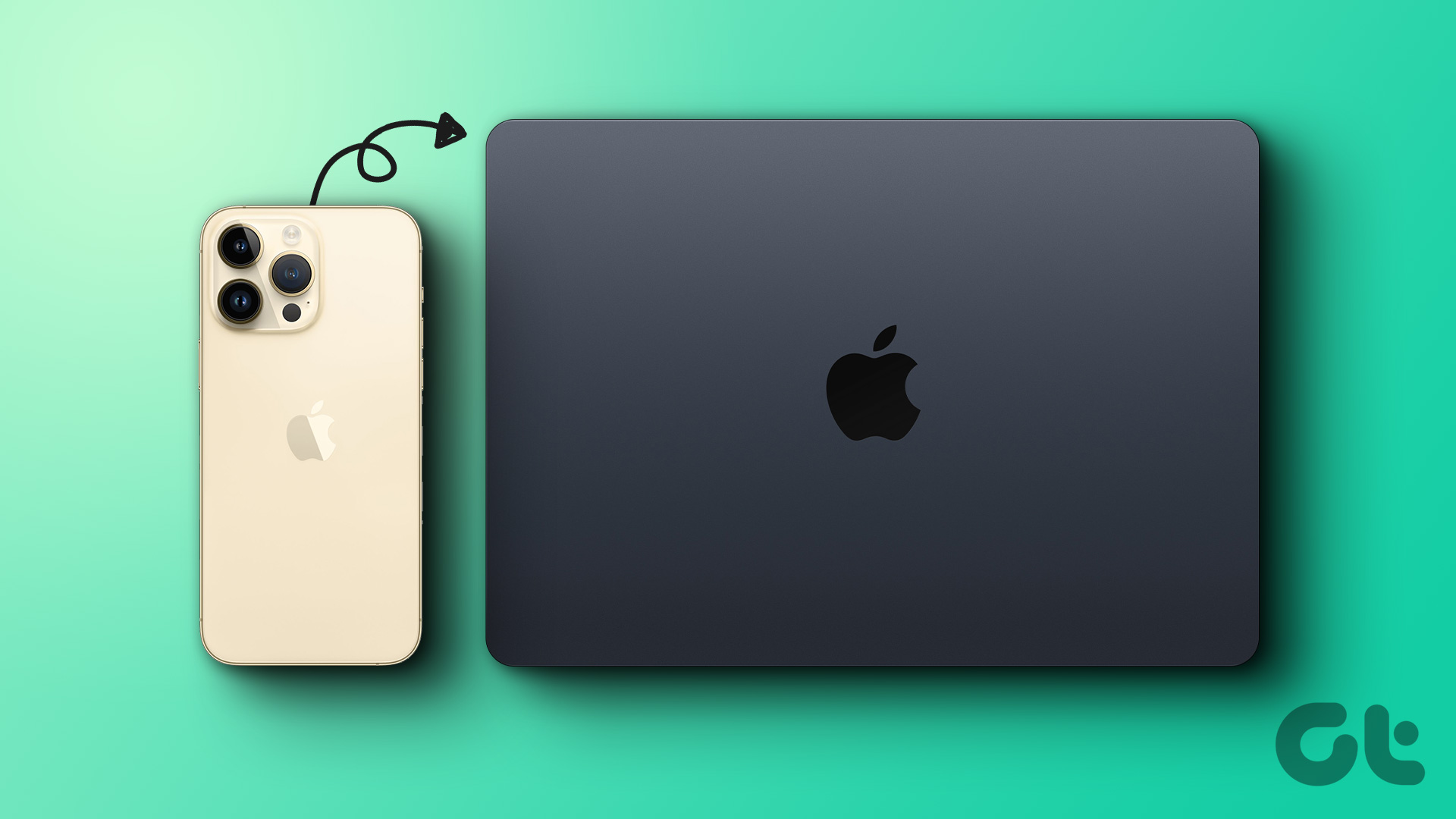So if you are switching from PowerPoint, let’s take a closer look at the basics of Keynote first. Right from the Theme chooser when you start Keynote, it is easy to tell that a lot of care has been put on how presentations will look.
There are several themes you can choose from, but the really nice touch here in my opinion is the “Slide Size” dialog box (located at the bottom right) which, as you surely can guess, lets you set the size of your slides from the get-go to better suit any dimensions you require.
Moving on to the app’s interface. More than any other iWork application, Keynote is an app that is all about visual elements. This is clearly shown on the app’s main toolbar, which sports more image tools by default than either Numbers or Pages, which are more data-focused.
But even more important than the number of toolbar elements is what they allow you to do with just one click. The left side of the main Toolbar for example, lets you create new slides or play your entire presentation. It also allows you to tweak several default viewing settings (View button), including the overall theme and style of your slides (Themes and Masters buttons).
Text, shapes, tables, charts and more are also easy to insert from here.
The right side of the main Toolbar is dedicated almost entirely to your images, which for many is what really brings presentations to life. There you have quite a few options that are not easy to access on PowerPoint but that are made really simple and within easy reach for Keynote users. For example, you can reach here to crop an image, to add transparency to it, to work with a group of images and more. Further to the right we have the Inspector and other elements that are standard across all iWork applications.
The format bar below the main Toolbar is, as its name indicates, where you can apply format to both text and images on your slideshow. Things like shadows, reflections, transparency levels and more are easily accessible from here.
The status bar at the bottom of the Keynote window lets you change the size of the Navigator (left bar) slides if you choose that view and also keeps the zooming option close at hand.
And with that, we are done with the very basics of Keynote. Stick around the site for more tutorials on Apple’s great presentations’ app, as we will cover far more advanced topics to make your Keynote slideshows rock! The above article may contain affiliate links which help support Guiding Tech. However, it does not affect our editorial integrity. The content remains unbiased and authentic.