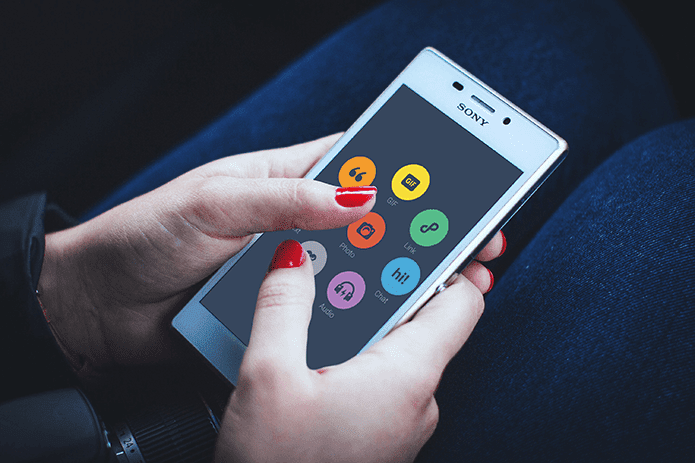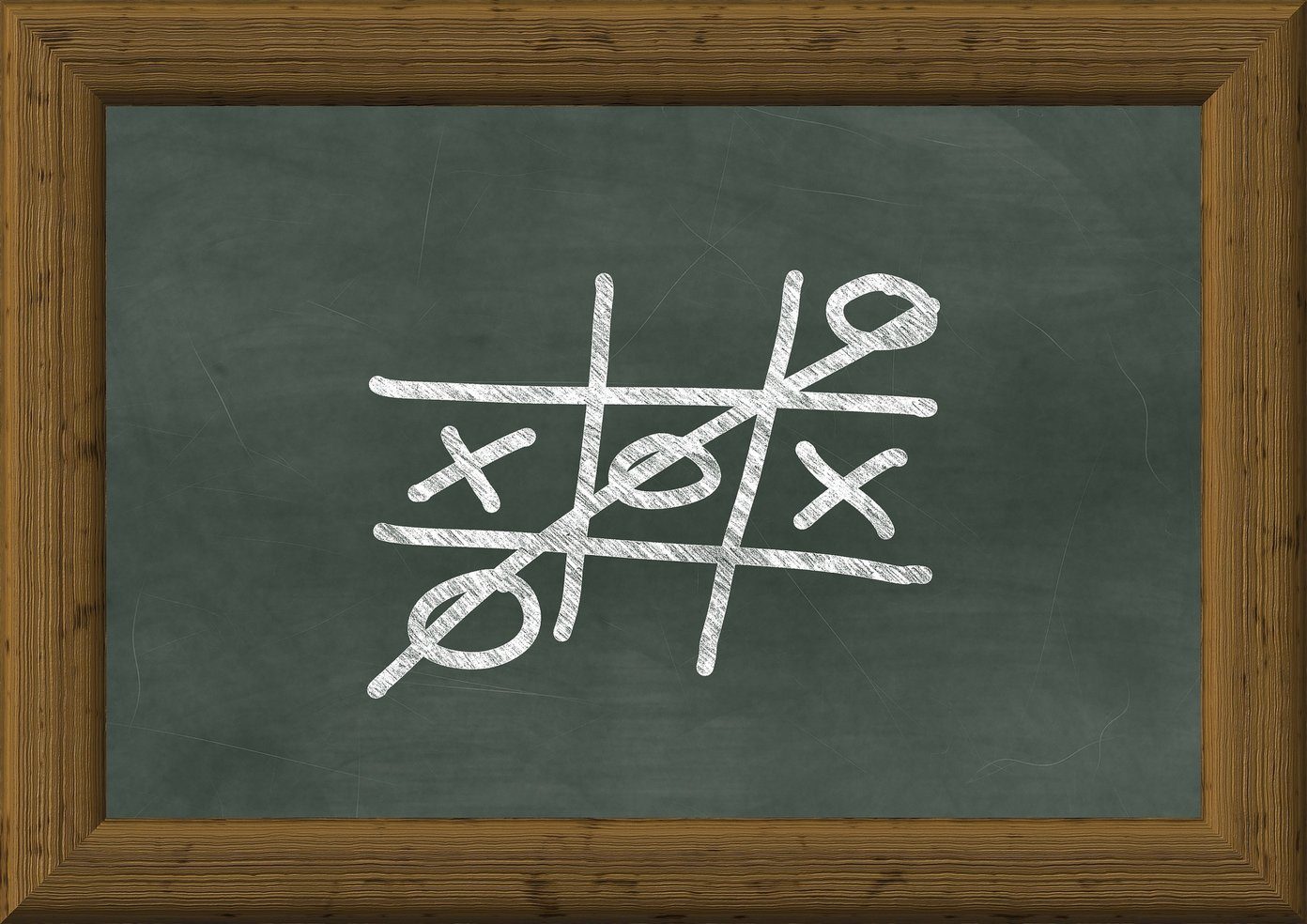This article has to do more with how your dock looks rather than how it behaves. If you want to dig deep into the Mavericks world and get your hands dirty, check out this guide.
1. Change Icons With LiteIcon
LiteIcon is a lightweight utility for Mavericks that allows you to easily change the icons for any application or folder. LiteIcon is a really simple utility. It will present you with a grid of all the apps you have installed with the current icon. All you have to do is drag the image file containing the new icon to the corresponding app in LiteIcon and that is it, the icon has now changed. Do the same for all the apps in the dock you want to change the look of and now you have a fresh looking dock. You can find icon packs from many websites. I went with this iOS 7 inspired icon pack from deviantART, but there are lots of other options available as well.
2. Change Its Position
If you are working on an iMac or a 15-inch Macbook, having the Dock on the left or right side makes more sense. It’s easier to reach and improves your productivity as well. Go to System Preferences -> Dock to change the dock position of the dock. Cool Tip: If you want a quick way to hide the dock or make it visible use the shortcut Command+Option+D.
3. Theming The Dock With DockMod
Currently, DockMod is the only way to theme your Mavericks dock. And it is available for free while it’s in beta. The installer warns you about the instability head on, so you should first back up your system before going forward. I successfully installed and used DockMod so I can personally vouch for its performance but the fact remains that it’s in beta, could be unstable and probably not for the faint-hearted. Once DockMod is installed it will present you with this screen: When you hit OK, DockMod will change system files in background enabling you to customize the dock however you please. This is what the DockMod app looks like: With DockMod you can turn down the icon reflections, change their transparency, and a lot more. DockMod also has an option to apply any image to the dock. So if you ever wanted to give your dock a new coat of paint, you can do that here. You can enable DockMod by clicking Actions from the menubar and selecting Enable DockMod. Making the dock transparent is the best use of this app. You can do this by first importing any image in the Floor Image option. It doesn’t matter what the image is, all we want to do is to make to dock transparent but for that to work we need an image first. So just go into Photoshop or Pixelmator and create a rectangle transparent image. Or a colored one of you are going that way. Image Opacity slider right below will let you change the transparency. Now click Apply Selected Theme and you have a transparent dock!
Your Dock
What does your OS X dock look like? Show us in the comments below. The above article may contain affiliate links which help support Guiding Tech. However, it does not affect our editorial integrity. The content remains unbiased and authentic.

![]()