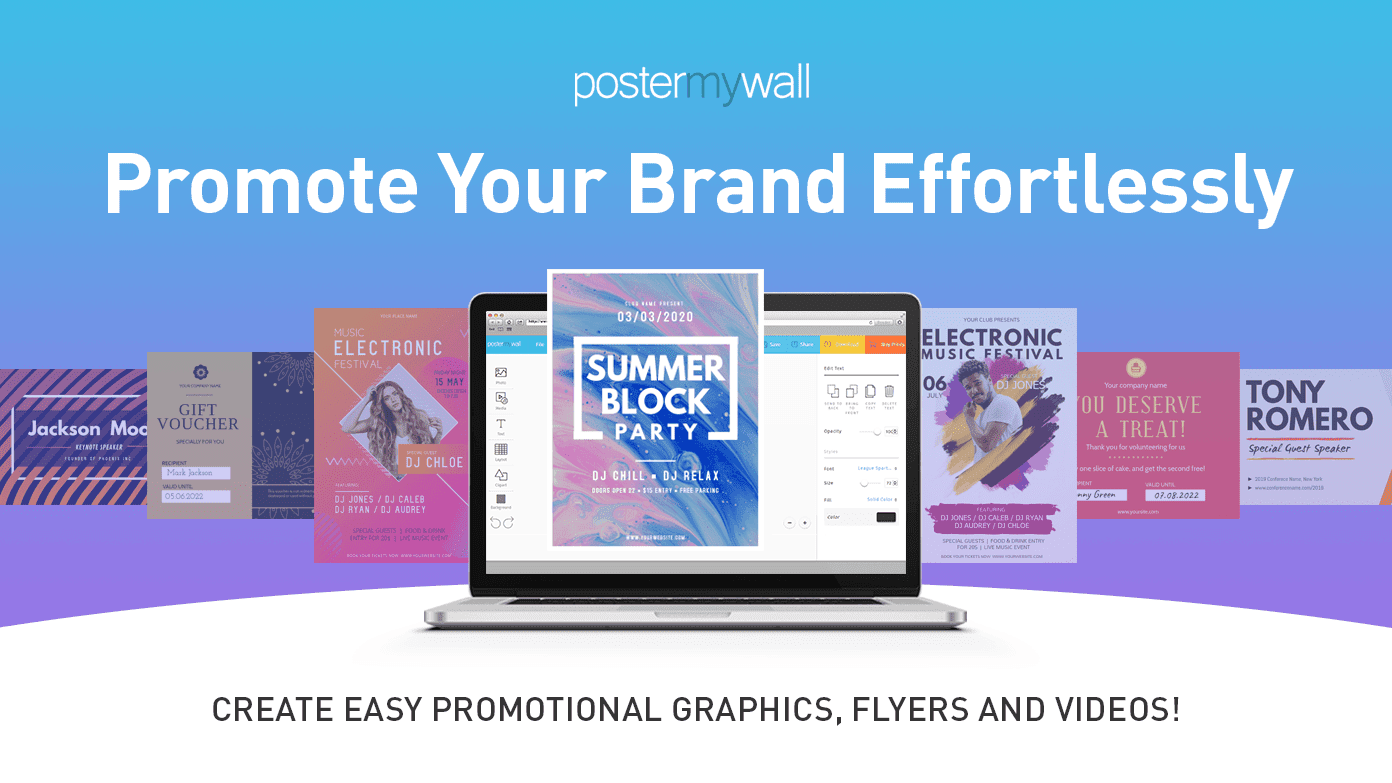Take an animation-less slideshow and compare with a presentation with well-animated elements, and tell me which one looks better. Let me guess — it’s an animated one. A PowerPoint presentation with good animation not only manages to captivate its audience but also adds a unique element to it. But like image-editing, it’s very easy to go overboard with PowerPoint animations, especially if one is not well-versed with them. Hence, we have taken it upon ourselves to come out with a guide for using PowerPoint Animations — whether it’s on an image or a text. As it’s going to be a long post, let’s start right away.
How to Choose Animation Strength in PowerPoint
Apart from introducing a unique element to your slideshow, animations also help in highlighting the vital part of your presentation. Not to mention that they help in the overall pace of the presentation. So, it’s crucial that you choose the correct style for your animation at the beginning. Thankfully, Microsoft eases this job for you somewhat by segregating the animation styles into three types — Entrance, Emphasis, and Exit. Naturally, the important and the crux of your presentation should have the Entrance animation. Say, for instance, you’re working on your maiden app, and after unveiling all the features, the app name makes an entrance with an apt animation. To check out the types of animation, select the element which you want to animate, and click on the Animation tab at the top. Next click on the little downwards arrow icon as shown in the screenshot below to see all the styles. All you need to do is select one, and the animation will play out almost immediately. Thankfully, you can always see a rerun of it when you click on the Preview icon. Depending on the animation that you plan to use, you can also choose the animation effect. For example, if you use the Fly In option for a train, the apt effect will be from either the left or right direction. To choose the direction, click on Effect Options icon at the top ribbon, and pick a style as per your preference.
Tweaking Animation Sequences
As you go about adding animations, you’ll notice a small window on the right showing a list of all the animations applied on that particular slide. The good thing is that it lists down all the animation in the sequence that you ordered. Thankfully, you can change their order as per your preference. To change the sequence, click and select one of the animations, and then drag it up or down. Simple, see. Alternately, you can select an animation and click on the Move Earlier or Move Later button below Reorder Animation.
Advanced Animation Options: Sound and Time
By default, PowerPoint adds sound effects to most animation. At times, it can get very weird, especially if it’s a formal presentation. To remove the sound effect, select the animation from the Animation Pane, click on the little downward arrow icon, and select Effect Options. Under Effect, click on the dropdown for Sound and select No Sound. Similarly, for text animations, you can also select how to want the text to appear. Simply click on the dropdown for Animate Text and pick up an option. At the same time, you would not want the animation on your slide to stretch on forever. Also you wouldn’t like it to get over in the blink of an eye. And that’s where Duration comes in handy. Simply select one of the animations from the list, and its duration will be displayed at the top. Now, all you have to do is increase and decrease the time as appropriate. The same is true for the delay. The delay is the time difference between the current animation and the one before it. However, once you select the Delay time, remember to include check the Start option. Ideally, it should be set to Start after previous.
Paths in Animation
Apart from the readily-available effects, PowerPoint also has a bunch of other presets. To access them, click on More Entrance Effects in the animation window. However, the feature that caught my attention the most was the Motion Paths. As implied by its name, this one lets you trace a path of your own for the animation in question. So, for instance, if you have an image of a bird that you want to animate from the right corner to the left, all you have to do is choose Lines as the Motion Path. Now, holding the Red and Green endpoints, just drag it to the location of your choice. Once done, click on Preview to see the effect rendition. Other than that, you can also trace custom lines to lend a personal touch to your presentation. For that, select Custom Path from the list. At the same time, you can also visit the Effect Options drop-down to explore additional features such as Reverse Directions and Edit Points.
Animations in Chart
Are presentations really complete without a chart? Well, I am yet to see one without that. If such is the situation, the best thing would be to add a little jazz to those boring charts. Similar to text and images, PowerPoint also lets you play with the elements on a chart. Whether you want the whole chart to animate or a single element, PowerPoint throws the ball at your court and lets you decide. Once the chart is ready, click on it to select it and then add an animation of your choice. Next, click on Effect Options and choose a style. By Series is one of the best options. Did You Know:
How to Remove Animation
Yeah, animations are not always perfect. At times, they end up being overkill. Thankfully, it’s not a one-way street and there’s an option to remove the ones you don’t like. To remove animations from PowerPoint presentations, head over to the animations Pane and click on the little Arrow icon. Now, select Remove animation.
Become the Animation Guru
So, that was how you could add and edit animations on PowerPoint. While animations on text do look good, the trick is to do them subtly so that they don’t stand out like a sore thumb. Next up: How about adding a YouTube video to jazz things up? Read the following article to find out how to add YouTube videos on PowerPoint presentations. The above article may contain affiliate links which help support Guiding Tech. However, it does not affect our editorial integrity. The content remains unbiased and authentic.