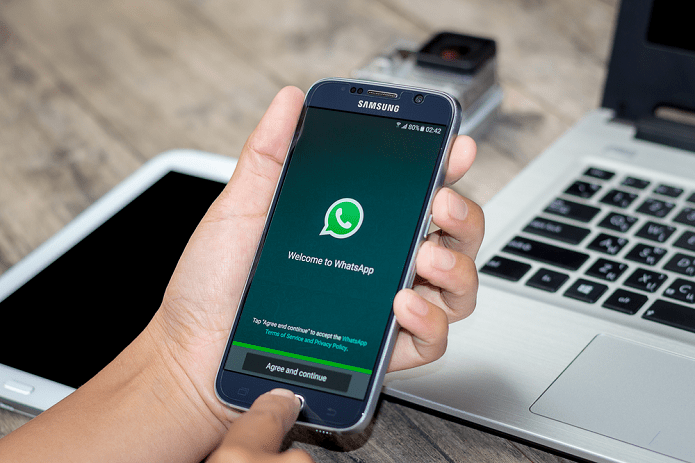Lets learn more about it and see how we could use it to bring your old and ignored laptop back to life.
What is Jolicloud?
Jolicloud is the first operating system designed entirely for people who live on the web (yes, it was there before the Chrome OS. ) Basically a sophisticated web browser, Jolicloud is a delight to use. It is a simple, straight-forward operating system that’s based on Linux and was created keeping netbooks in mind. It integrates web apps and popular sites like Facebook to provide a seamless and immersive web experience. Even if you’re not yet ready to commit, Jolicloud offers the option to test it out inside the Chrome web browser before installing it. But trust me, you don’t need a trial.
Why do I need it?
Jolicloud’s intense focus on the bare essentials really plays to the strengths of older machines that have seen better days. My laptop from 2006 had been becoming steadily more sluggish and difficult to use with time, but with an install of Jolicloud, my laptop booted up in seconds. It gave a new life to an old, deteriorating machine, and saved me the expense of replacing it. It’s not only speed that Jolicloud offers. There’s ease of use too. I think of it as the operating system that even your Grandma can use. No-fuss automated updates, one click installation and removal of apps, a personalized launcher, and syncing in the cloud are some of the features. You can access your files by logging into my.jolicloud.com on any web-connected device.
Sounds great. Now what about apps?
Web apps are readily available and quite numerous, with the most popular apps like Facebook and Twitter coming preinstalled. The best and latest apps are in their own “Featured Apps Directory”, and apps are also synchronized in the cloud, making them accessible from any computer. Most of the apps are nothing but bookmarks to the official app sites, but, there are some standouts like Google Voice that show the true potential of the platform.
Installing JoliCloud
Lets go through the steps of installing it on Windows. Step 1: Direct your browser to Jolicloud’s official site, and select the Download link at the top of the screen. (Shown below) Step 2: On the download page you are given two options, to either install Jolicloud alongside your pre-existing Windows operating system, or to install Jolicloud on top of Windows, making it your primary operating system. For this tutorial, I chose to install it alongside Windows. Step 3: You might want to play a game of Angry Birds on your iPhone because the download might take a while. Step 4: Once the JolicloudInstaller file has finished downloading, locate the file and open it up. The window shown below will appear. Go ahead and click Get started to begin the installation. Step 5: Choose a login name and password to use with Jolicloud. This will be the username and password you will use to access your computer at startup. You will be asked to create another set for accessing your Jolicloud account, and consequently, for the files you choose to save in the cloud. Jolicloud has no rules regarding numeric characters, uppercase or anything else, so feel free to pick whatever you would like. Step 6: Here is where you choose how much hard drive space you wish to allocate to Jolicloud. I recommend going with the optimal setting of 29 GB, as Jolicloud does not need any extra space due to its compact nature. Step 7: Time for a coffee break, although this install only takes a few minutes. Step 8: Jolicloud requires a reboot to finish installing. When your computer restarts you will be given the option of booting into Windows or Jolicloud. Use the directional arrows on your keyboard to choose Jolicloud and then hit enter. Step 9: Jolicloud will put you through another 3-5 minutes of final install time before finally booting up into the screen you see below. Step 10: If you have an encrypted connection, a dialogue will come up asking you to connect to the Internet. Locate an icon at the top of the screen (an unplugged wire) and right click on it to bring up a list of available networks. Then select yours and enter the password. Once it connects, click “I’m online now!” Step 11: It is now time to create a login and password for your Jolicloud account. I found it easiest to have the same username and password for my operating system as well as my Jolicloud account, but that is up to you. There is also the option to use your Facebook login to access Jolicloud. However, I am not a fan of letting programs have unlimited access to my personal Facebook account, so I skipped that option. Step 12: Another dialogue box will pop up. Press “Start”, and it will load for a second before asking you to describe your device as either a netbook, laptop, desktop, or other. Choose the machine you are currently using and press next. It will then ask you the brand and model of the device that you are using. Choose your device’s brand and model, then press next. If your model is not an option, enter it in the “other” box. You then get to name your new Jolicloud device, so have fun with it! If you have completed all of the above steps, you are now using a brand new Jolicloud desktop. Congratulations! You are a pioneer of the cloud computing community and have bravely gone where few others have before. Now go forth and spread the word! And do let us know your experience of using it. The above article may contain affiliate links which help support Guiding Tech. However, it does not affect our editorial integrity. The content remains unbiased and authentic.