Now you can have the best of both worlds running simultaneously on your computer, without having to reboot. If you’ve got a copy of Windows 7 around, you’re in store for a treat. (yes, this guide uses a Mac as the base for running Windows 7 on it. )
1. Download VirtualBox
First, visit the VirtualBox website to download the .dmg file. Save the version for Intel Macs to your computer, and run it. Set up the file according to the instructions. It’s quite simple, just run through the .mpkg installer and when you’re done, run it from your Applications folder.
2. Create Virtual Machine
Once VirtualBox is installed, you can create your own Virtual Machine. You can do this by running VirtualBox and click blue spiky New icon. You’re setting up Windows 7, so remember to select that in the setup process. Keep in mind the amount of RAM you put into your virtual machine could greatly adjust performance, but can also adversely affect performance of the host computer (your Mac). I have 2GB of RAM, so I went with the recommended 512MB of memory. So far, Windows 7 is running well for me. The amount of RAM is adjustable and can be tweaked, so don’t worry about it too much. I chose to go with a dynamically expanding hard drive because it allows space to be more flexible, and takes up only as much space your Virtual Hard Drive does. For example, if you chose to have a dynamically expanding storage virtual hard drive of 60GB and only had Windows 7 and Microsoft Office on there, the virtual hard drive itself would take up less than 20GB of space on your Mac. Conversely, if you chose a fixed-size storage virtual hard drive, the 60GB of storage would be unavailable from the get-go even if you don’t fill up your virtual hard drive. Windows 7 itself takes up around 10GB, so I was generous and gave my virtual hard drive around 60GB of storage. Keep in mind there is no easy solution to tweaking hard drive size, so I’d be a bit more careful with this selection. Here’s a summary of what your VirtualBox virtual machine should resemble.
3. Set up Virtual Machine
Now that your virtual machine is complete, it’s time to run it. When you start it up, you will see the First Run Wizard pop up. Select the DVD drive you’d like VirtualBox to read if you have a physical copy of Windows 7, or if you have a .iso file, browse through your hard drive to its location. Navigating through VirtualBox might require capturing your cursor. When in doubt, the default key to switch from Windows cursor to Mac cursor is the left ⌘. You can simply click inside the virtual machine to transition back from Mac cursor to Windows cursor.
PART 2: SETTING UP WINDOWS
4. Select disc
Installing Windows 7 is the easy part. Your virtual machine should boot into Windows setup, and you will be met by this screen. Select the only hard drive available, and press next to continue.
5. Install Windows
Go and get some coffee, because Windows 7 takes a while to install. Although on the bright side, it does take less time than the old Windows XP or Vista did. Your Windows 7 virtual machine might restart every so often, which is to be expected. Once it’s near completion, you will reach this screen. Keep carrying through the installation as with a normal Windows installation.
6. Guest Additions (or Drivers)
Now, it’s time to wrap up the whole process by installing drivers, as you would with any other machine. These drivers will enable your virtual machine to expand to any screen resolution your monitor supports, amongst many other features. On your Mac, navigate to Devices, then select Install Guest Additions. This dialog box should pop up on your virtual machine. Run it. Install all the device software that Windows Security prompts you to, including Display Drivers. When the guest additions are installed, you will be prompted to reboot. Accept and reboot the computer, and welcome to the world of Windows 7. Your virtual machine is now complete! If you have any issues, feel free to comment below. Enjoy your new machine, and use the money you saved on Parallels and VMware to have some fun. 🙂 The above article may contain affiliate links which help support Guiding Tech. However, it does not affect our editorial integrity. The content remains unbiased and authentic.


















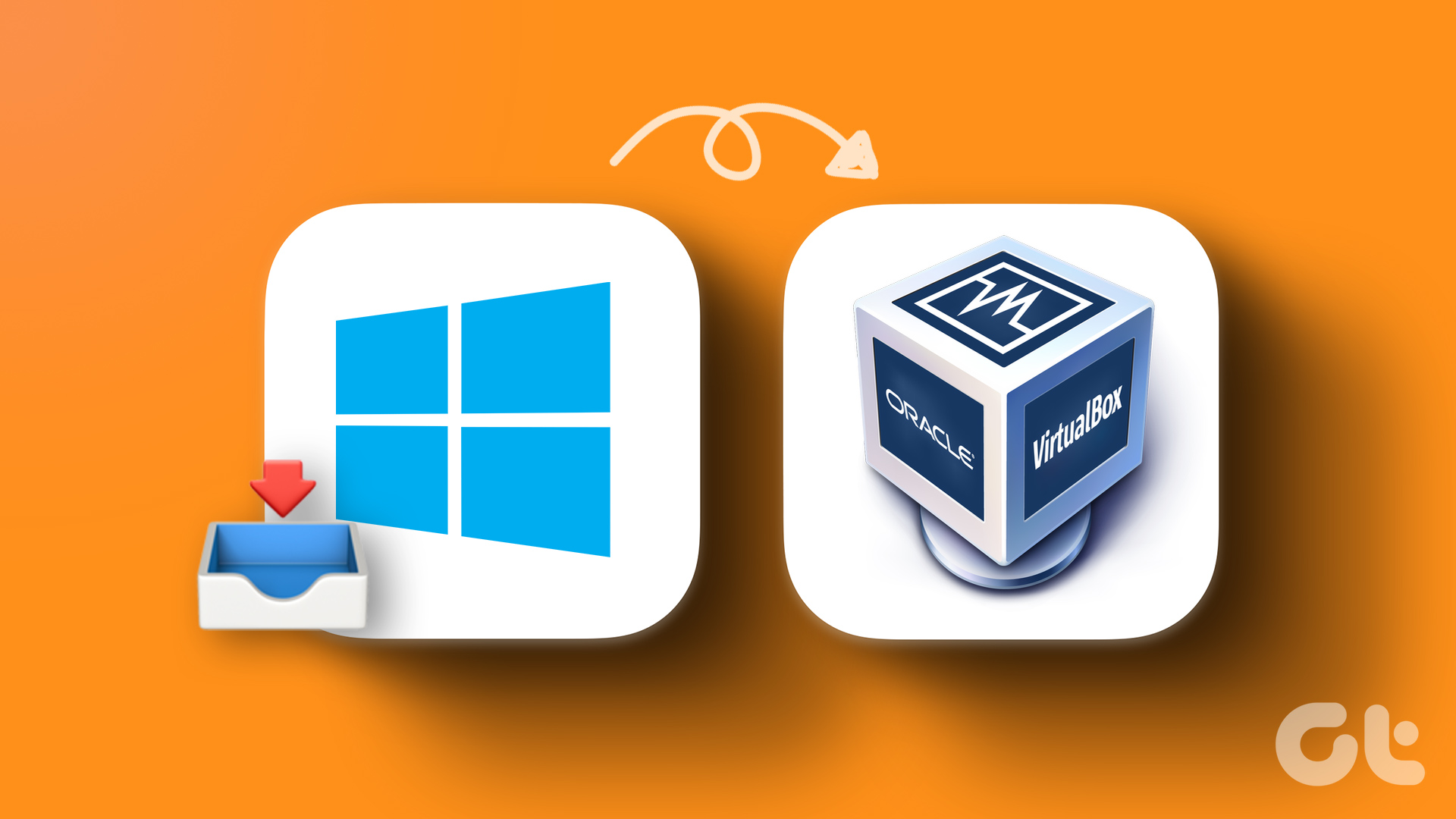





![]()
